當前位置:首頁 > 幫助中心 > win10重裝系統使用u盤啟動詳細步驟
win10重裝系統使用u盤啟動詳細步驟
?????? 盡管win10系統已經推出好幾年了,穩定性和兼容性都有了大幅度的提升,但是電腦使用時間久了,也難免會出現一些系統故障。如果問題嚴重的話,那就可能會出現系統崩潰的情況,就需要使用U盤啟動盤來重裝系統了。那么,win10系統使用u盤重裝系統怎么操作呢?下面就和小編一起來看看win10重裝系統使用u盤啟動盤電腦詳細步驟,好好學習吧!
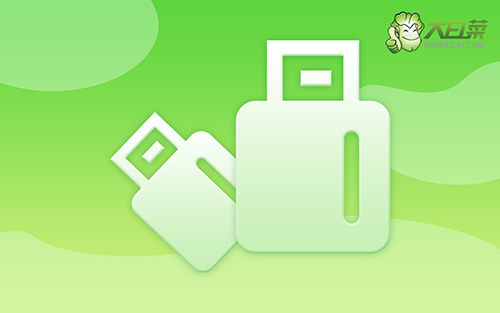
重裝操作步驟
第一步:準備8G的U盤,使用大白菜U盤啟動盤制作工具最新版進行制作,注意關閉相應的殺毒軟件,避免制作過程中誤刪。
第二步:打開工具并點擊一鍵制作,制作完成后,下載并保存win10鏡像系統到U盤啟動盤中,或者存放至除系統盤外的其他分區中。
第三步:將U盤接入電腦,重啟電腦,并在出現開機換畫面時按下U盤啟動快捷鍵,直至進入優先啟動項設置界面。選中U盤,將其設置為第一啟動項后,按下回車。

第四步:稍后進入大白菜主菜單,選擇【1】Win10X64PE(2G以上內存),再次回車進入winpe桌面,打開大白菜一鍵裝機軟件。
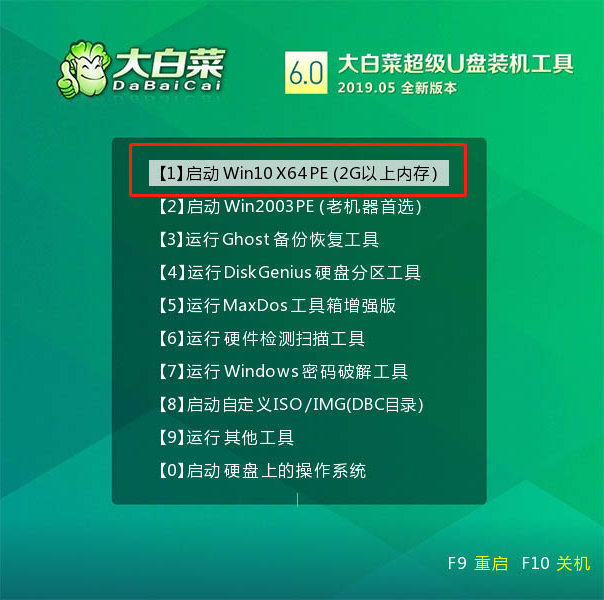
第五步:選擇“安裝系統”,“映像文件”選擇已下載的win10鏡像系統,安裝在“C盤”并點擊“執行”進入下一步。
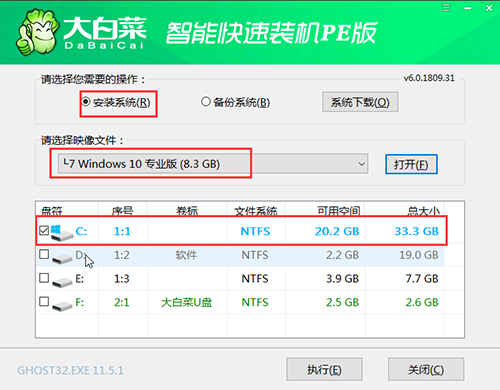
第六步:大白菜一鍵還原窗口出現后,建議勾選“網卡驅動”以及“USB驅動”復選框,最后點擊“是”進入下一步。
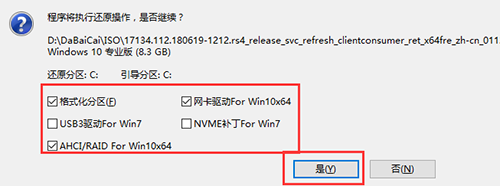
第七步:根據提示,電腦進入進入重啟狀態,將U盤拔出,無需操作,稍后電腦會進入系統部署階段。

第八步:該階段需要較長的時間,期間電腦可能會出現一些其他程序畫面,無需理會,直至電腦出現進入win10桌面,重裝完成。

?????? 以上就是本次win10重裝系統使用u盤啟動盤電腦詳細步驟的全部內容了,你學會了嗎?我們準備好u盤之后,就可以通過u盤裝機工具來制作u盤啟動盤,比如說大白菜裝機工具。然后,設置u盤啟動,進入u盤winpe系統就可以進行系統重裝了。

