當(dāng)前位置:首頁 > 幫助中心 > 華碩u盤一鍵重裝win7系統(tǒng)步驟和詳細(xì)教程
華碩u盤一鍵重裝win7系統(tǒng)步驟和詳細(xì)教程
?????? 華碩u盤一鍵重裝win7系統(tǒng)步驟和詳細(xì)教程!現(xiàn)在,應(yīng)該有很多朋友都使用u盤啟動盤來安裝系統(tǒng)吧。不得不說,相比操作繁雜的光盤,使用u盤啟動盤真是簡單太多了,電腦小白也可以輕松上手。而最近剛好有位華碩電腦用戶,想要知道用什么方法可以快速安裝win7系統(tǒng)。所以,今天小編會以win7系統(tǒng)為例子,為大家講述一下華碩u盤一鍵重裝win7系統(tǒng)的全部操作,大家一起來學(xué)習(xí)一下吧!
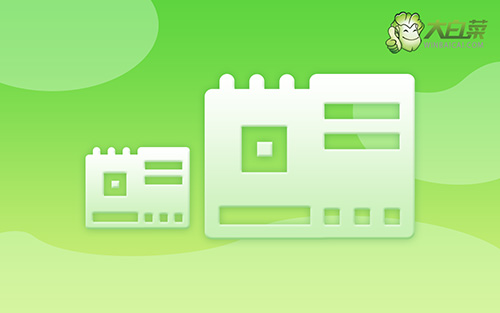
一、前期準(zhǔn)備
1、首先需要準(zhǔn)備8G的U盤,下載大白菜U盤啟動盤制作工具最新版,并準(zhǔn)備好win7的鏡像系統(tǒng)和查詢該電腦型號的U盤啟動快捷鍵。
2、打開大白菜制作工具,點擊一鍵制作,完成U盤啟動盤制作后,將鏡像系統(tǒng)復(fù)制到U盤啟動盤中,或者保存在除系統(tǒng)盤外的其他分區(qū)中。
二、重裝操作流程
1、插入U盤啟動盤,重啟電腦,出現(xiàn)開機(jī)畫面時按下U盤啟動快捷鍵,進(jìn)入開機(jī)首選項界面,將U盤設(shè)置為第一啟動項,最后回車進(jìn)入大白菜界面。

2、選擇【1】Win10X64PE(2G以上內(nèi)存),回車進(jìn)入大白菜PE桌面。
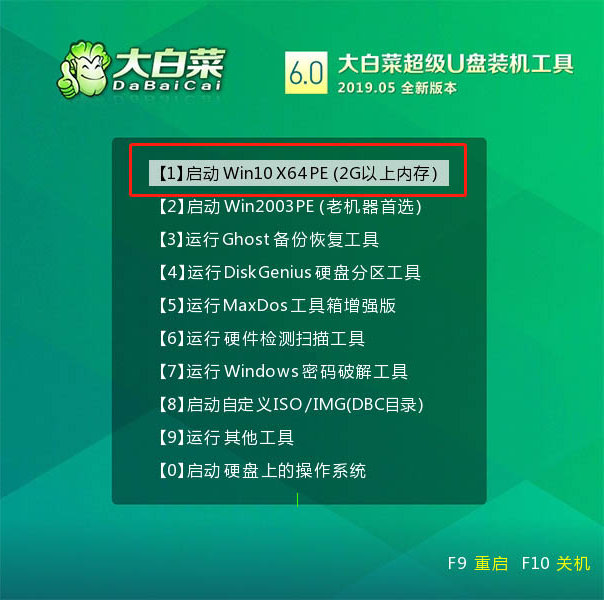
3、在桌面上找到并打開大白菜一鍵重裝,進(jìn)入重裝界面后,選擇“安裝系統(tǒng)”,選擇已下載的win7鏡像系統(tǒng)作為“映像文件”,勾選安裝路徑為“C盤”,最后點擊“執(zhí)行”。
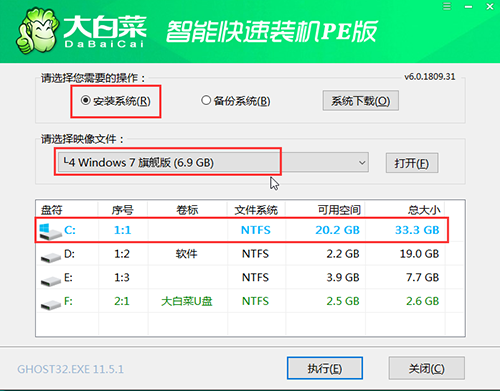
4、稍后彈出還原設(shè)置窗口,建議勾選“網(wǎng)卡驅(qū)動”以及“USB驅(qū)動”復(fù)選框,點擊“是”進(jìn)入下一步。
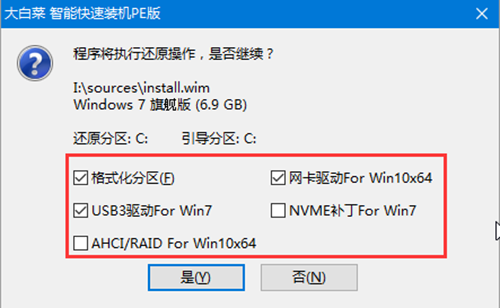
5、根據(jù)提示重啟后,拔出U盤,無需操作,等待電腦進(jìn)行系統(tǒng)部署階段,期間可能需要較長的時間,直至成功進(jìn)入win7桌面,即表明重裝完成。

?????? 就這樣,我們完成了華碩u盤一鍵重裝win7系統(tǒng)的全部操作了,是不是覺得很簡單呢。我們準(zhǔn)備u盤之后,就可以通過大白菜u盤裝機(jī)工具,制作好一個u盤啟動盤。接著,設(shè)置話說電腦u盤啟動,就可以在winpe系統(tǒng)中重裝系統(tǒng)了。

