當前位置:首頁 > 幫助中心 > u啟動重裝系統步驟win11,u啟動重裝系統步驟
u啟動重裝系統步驟win11,u啟動重裝系統步驟
自從win11系統出來之后,就有很多朋友想要安裝win11系統,但是遲遲都等不到系統更新的自動推送。如果你的電腦硬件條件滿足的話,那么可以考慮通過u盤啟動盤的方法來重裝系統。雖然,使用u盤啟動盤進行系統安裝工作并不復雜,但也需要做好準備,否則容易出現安裝失敗的情況。好啦,話不多說,下面就和小編一起來看看u啟動重裝系統步驟win11吧!
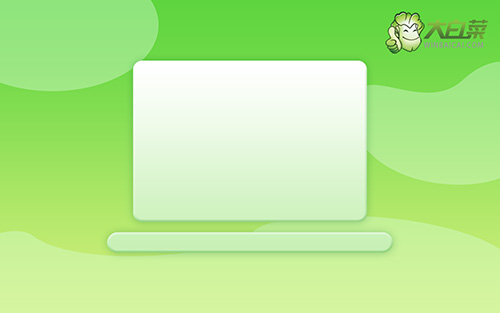
u啟動重裝系統步驟
第一步:制作u盤啟動盤
1、 打開大白菜U盤啟動盤制作工具,設置USB—HDD模式以及NTFS格式,點擊一鍵制作成U盤啟動盤。
2、 確認要重裝系統的電腦型號,去大白菜官網查詢對應的u盤啟動快捷鍵
3、 下載Windows系統保存在u盤啟動盤里面,就可以準備設置u盤啟動,重裝系統了。
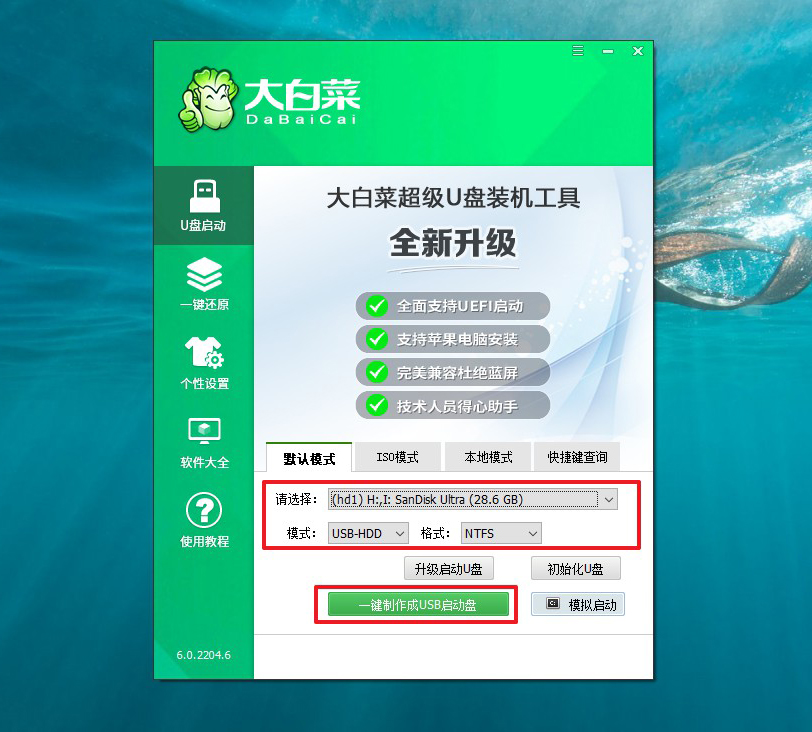
第二步:設置u盤啟動電腦
1、 將制作好的大白菜U盤啟動盤接入電腦,重啟電腦時,快速按下U盤啟動快捷鍵,進入啟動設置界面,使用上下方向鍵選中U盤,按下回車鍵。
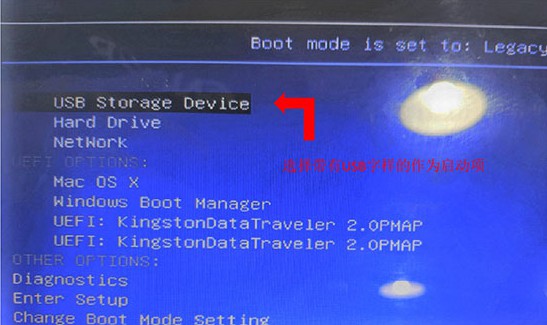
2、 進入大白菜winpe主菜單界,選擇【1】Win10X64PE(2G以上內存),再次按下回車鍵進入winpe桌面。
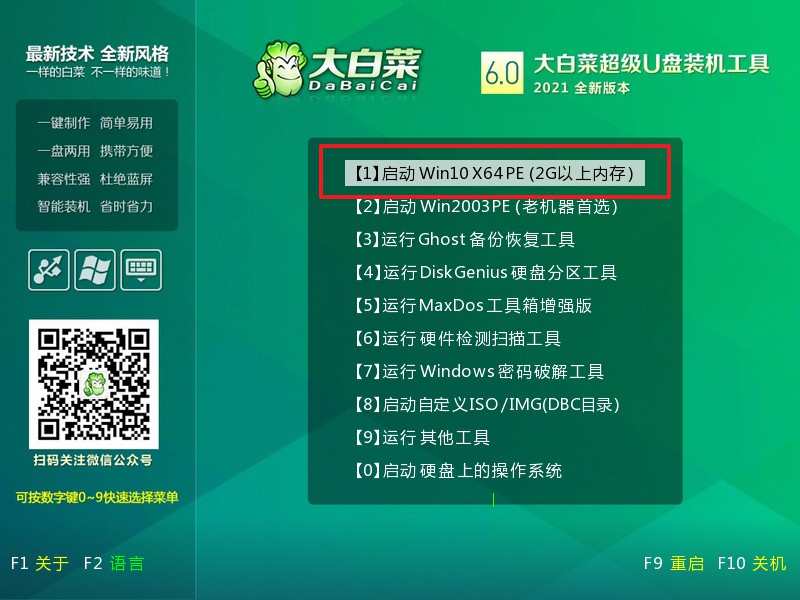
第三步:U盤啟動盤裝win11系統
1、打開大白菜一鍵裝機,選擇安裝系統,找到win11系統鏡像,設置安裝位置,點擊執行。
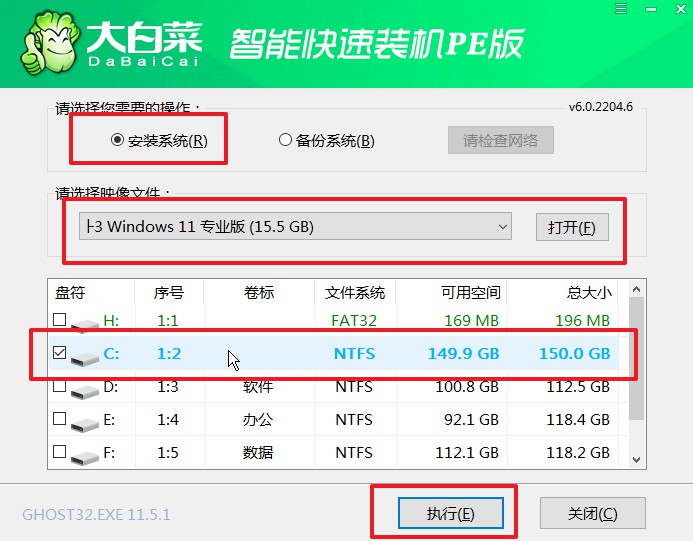
2、彈出一鍵還原窗口時,如圖所示,默認勾選,點擊是。
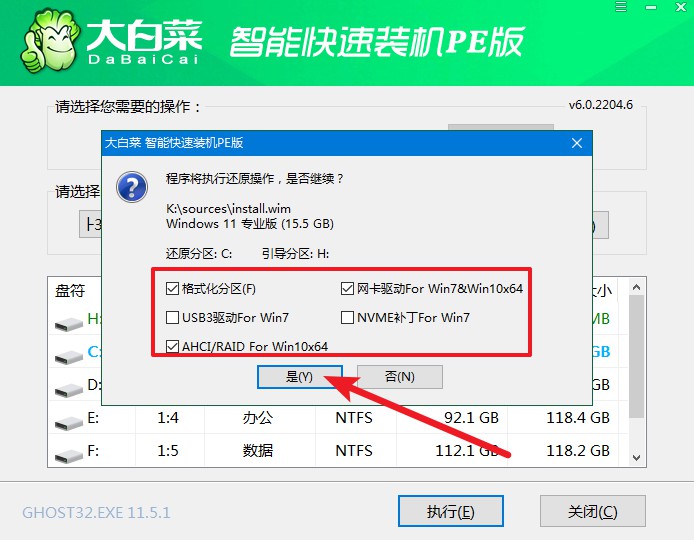
3、電腦進入系統部署階段時,無需操作,耐心等待至電腦進入win11桌面則表示重裝成功。
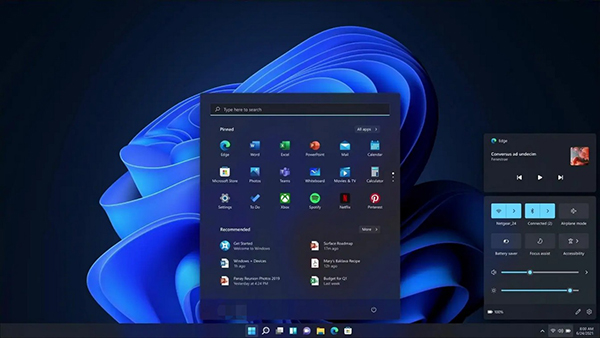
注意:大白菜u盤裝系統過程中,出現問題無法解決,那就添加大白菜官網技術客服,尋求幫助。
通過上面的操作,相信你就可以完成u啟動重裝系統步驟win11的全部內容了,你學會了嗎?除了win11系統之外,你也可以通過u盤啟動盤安裝win10系統又或者是win7系統,非常的方便快捷。另外,它也是一個非常好用的系統工具,可以幫你修復系統引導、修復硬盤壞道以及修復內存故障等等。

