當前位置:首頁 > 幫助中心 > 大白菜u盤裝系統教程win7,大白菜U盤PE重裝教程win7
大白菜u盤裝系統教程win7,大白菜U盤PE重裝教程win7
這是一個電腦小白都會操作的U盤啟動盤重裝系統的方法。對比光盤重裝系統,使用u盤啟動盤來重裝系統顯然要方便很多,不管是系統文件缺失、系統崩潰或者病毒木馬,都可以通過它來操作。電腦的問題說不準,所以還是建議各位朋友收藏這篇文章,以備不時之需。好啦,下面就和小編一起來學習大白菜u盤裝系統教程,免費簡單易操作哦。
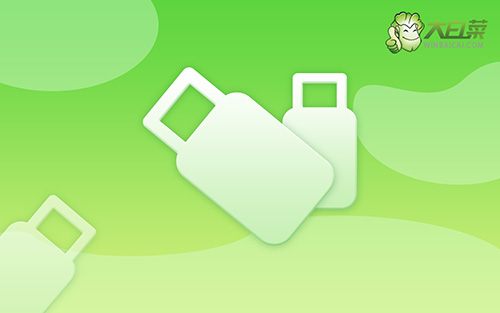
大白菜U盤PE重裝教程
一、制作大白菜u盤pe
1、下載大白菜U盤啟動盤制作工具,準備一個容量8G或以上的空白u盤。
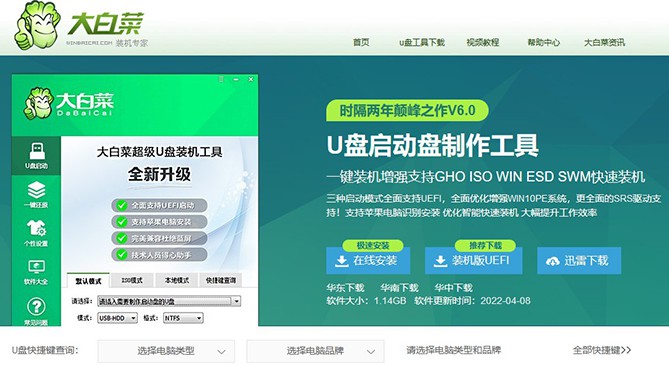
2、將U盤接入電腦,解壓并打開大白菜U盤啟動盤制作工具,它會自動識別U盤,默認設置,點擊一鍵制作成U盤啟動盤即可。
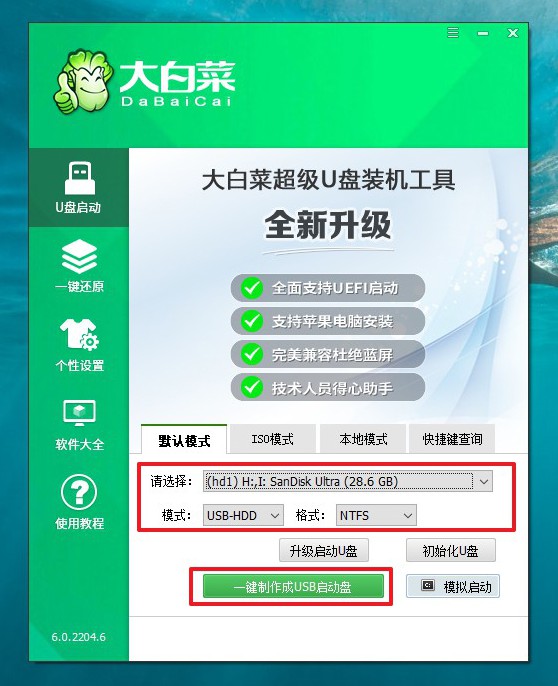
二、設置大白菜u盤pe啟動
1、大白菜U盤啟動盤插入電腦,重啟按U盤啟動快捷鍵,進入優先啟動項設置界面,選中U盤設置為第一啟動項,最后回車進入下一步。
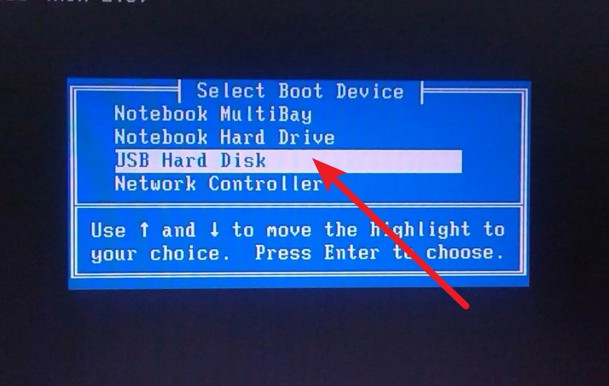
2、出現大白菜主菜單時,選擇【1】按回車進入winpe桌面,打開大白菜一鍵裝機工具備用。
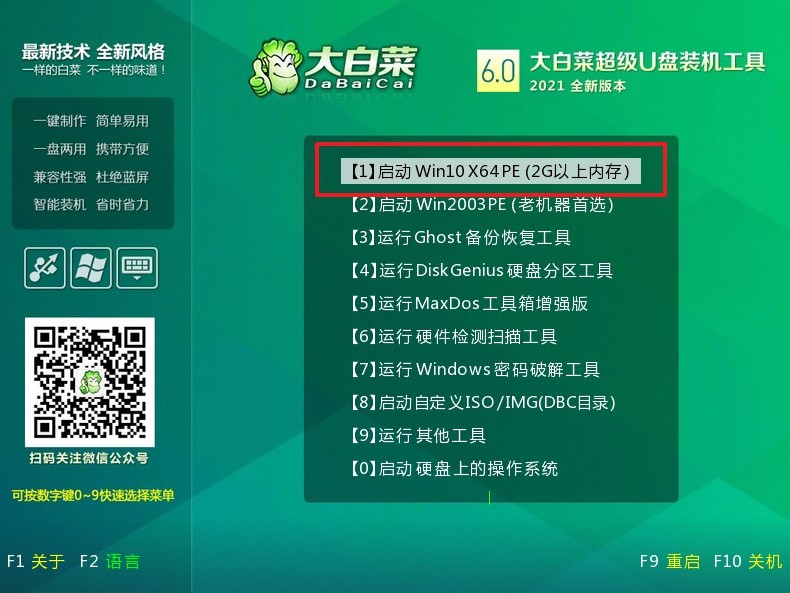
三、大白菜u盤pe重裝系統
1、打開大白菜一鍵裝機軟件,如圖所示,選擇安裝win7系統在“C盤”,點擊“執行”進入下一步。
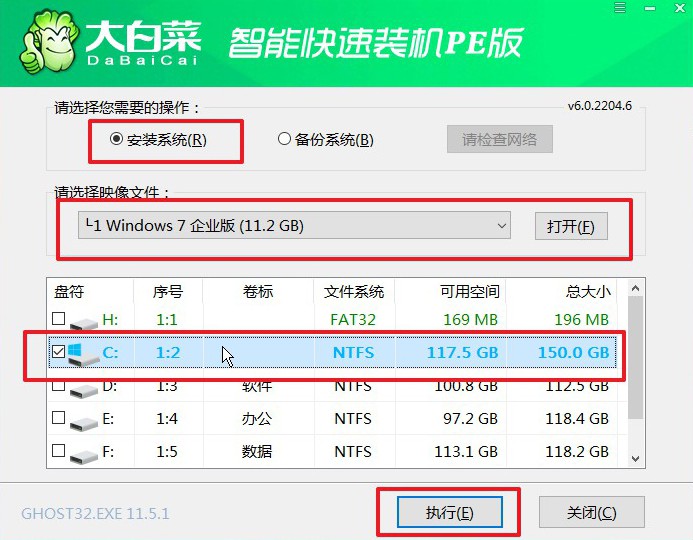
2、出現一鍵還原窗口時,建議默認勾選,注意檢查網卡和USB復選框,避免重裝系統后出現其他問題,點擊“是”并等待軟件自行操作。
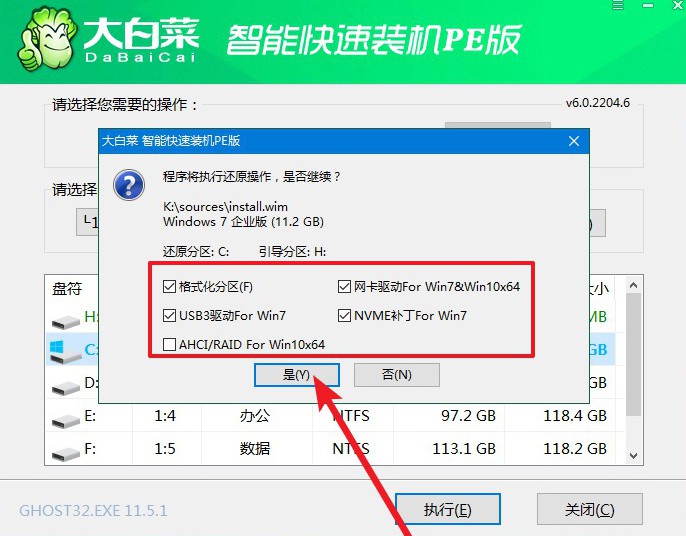
3、大白菜重裝系統的過程中,會多次啟動,期間會進入系統部署階段,無需操作,過程耗時較久,請耐心等待。
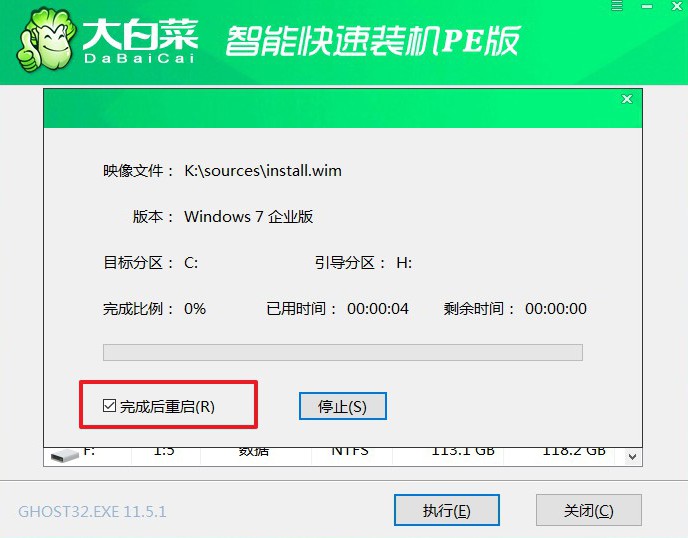
4、最后,電腦進入win7桌面,大白菜u盤啟動盤重裝系統完成。

通過上面的操作,我們就可以完成大白菜u盤裝系統教程的全部內容了。注意,制作u盤啟動盤會讓U盤上的所有的數據都會消失,如果你上面有重要的數據的話,提前把它拷貝出來。U盤已經制作成功后,就可以將鏡像文件直接拖入U盤備用。今天我們就到這里吧,下次再見。

