當(dāng)前位置:首頁(yè) > 幫助中心 > 大白菜裝機(jī)教程圖解,大白菜裝機(jī)教程詳細(xì)介紹
大白菜裝機(jī)教程圖解,大白菜裝機(jī)教程詳細(xì)介紹
Win10系統(tǒng)使用者越來(lái)越多,但是使用時(shí)間久了,越來(lái)越卡,也成為大家對(duì)它的共同評(píng)價(jià)。如果你遇到了硬盤(pán)資源占用飆升,進(jìn)程無(wú)端崩潰等等,小編建議大家先備份好重要的數(shù)據(jù),最后通過(guò)u盤(pán)啟動(dòng)盤(pán)來(lái)安裝電腦系統(tǒng)。今天,小編要使用的工具是通過(guò)大白菜u盤(pán)裝機(jī)工具制作的u盤(pán)啟動(dòng)盤(pán),所以現(xiàn)在就來(lái)看看大白菜裝機(jī)教程詳細(xì)介紹,來(lái)好好學(xué)習(xí)吧。

大白菜裝機(jī)教程圖解
制作u盤(pán)啟動(dòng)盤(pán)
1、 打開(kāi)大白菜U盤(pán)啟動(dòng)盤(pán)制作工具,設(shè)置USB—HDD模式以及NTFS格式,點(diǎn)擊一鍵制作成U盤(pán)啟動(dòng)盤(pán)。
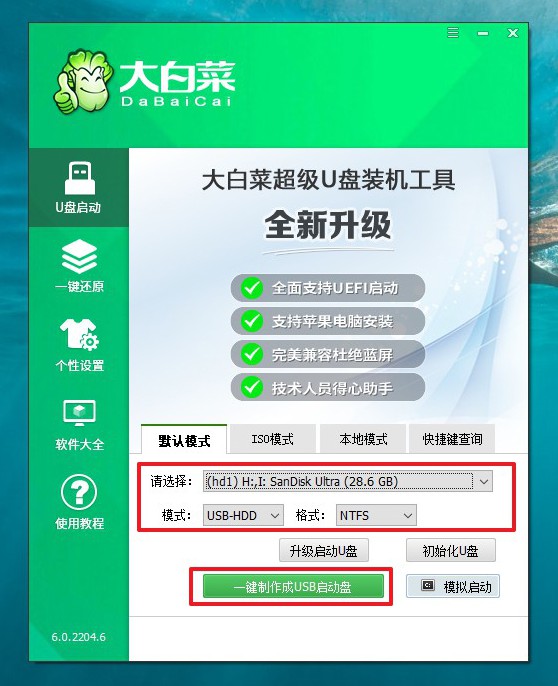
2、 確認(rèn)要重裝系統(tǒng)的電腦型號(hào),去大白菜官網(wǎng)查詢對(duì)應(yīng)的U盤(pán)啟動(dòng)快捷鍵。
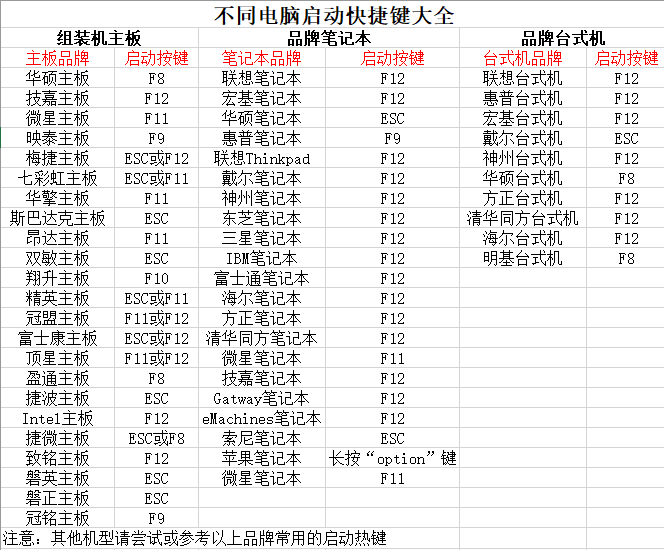
3、 下載Windows系統(tǒng)保存在u盤(pán)啟動(dòng)盤(pán)里面,就可以準(zhǔn)備設(shè)置u盤(pán)啟動(dòng),重裝系統(tǒng)了。
設(shè)置u盤(pán)啟動(dòng)電腦
1、 U盤(pán)啟動(dòng)盤(pán)插入電腦,重啟按U盤(pán)啟動(dòng)快捷鍵,進(jìn)入優(yōu)先啟動(dòng)項(xiàng)設(shè)置界面,選中U盤(pán)設(shè)置為第一啟動(dòng)項(xiàng),最后回車進(jìn)入下一步。
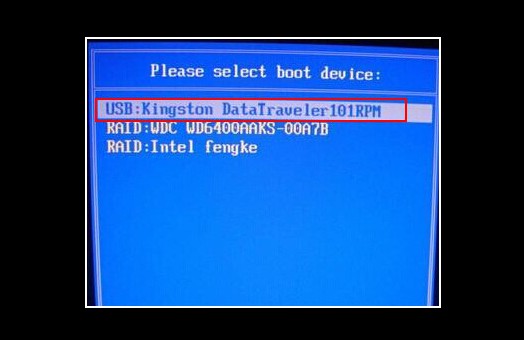
2、 出現(xiàn)大白菜主菜單時(shí),選擇【1】按回車進(jìn)入winpe桌面,打開(kāi)大白菜一鍵裝機(jī)工具備用。
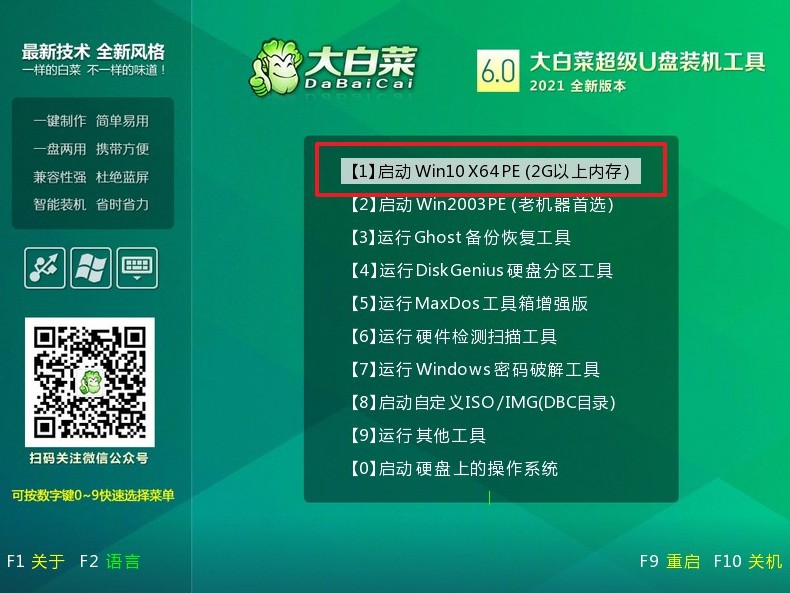
大白菜u盤(pán)重裝系統(tǒng)
1、 打開(kāi)一鍵裝機(jī)軟件,點(diǎn)擊“安裝系統(tǒng)”,瀏覽打開(kāi)win10鏡像,安裝“C盤(pán)”,點(diǎn)擊“執(zhí)行”。
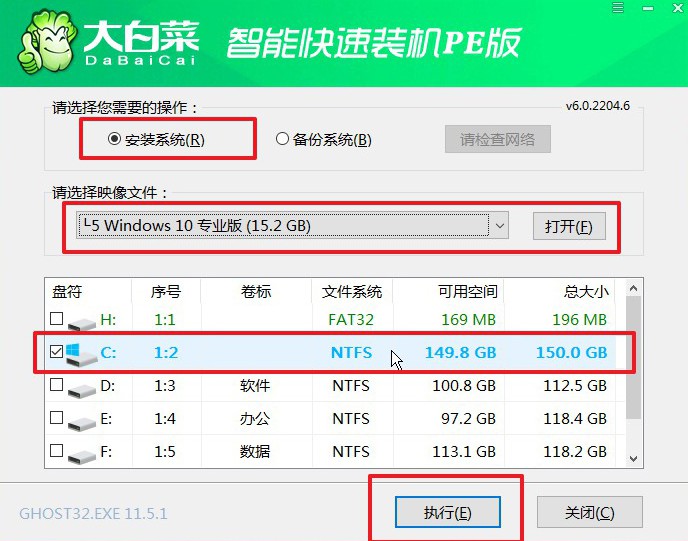
2、 接著,按照頁(yè)面提示操作,注意勾選完成后重啟。
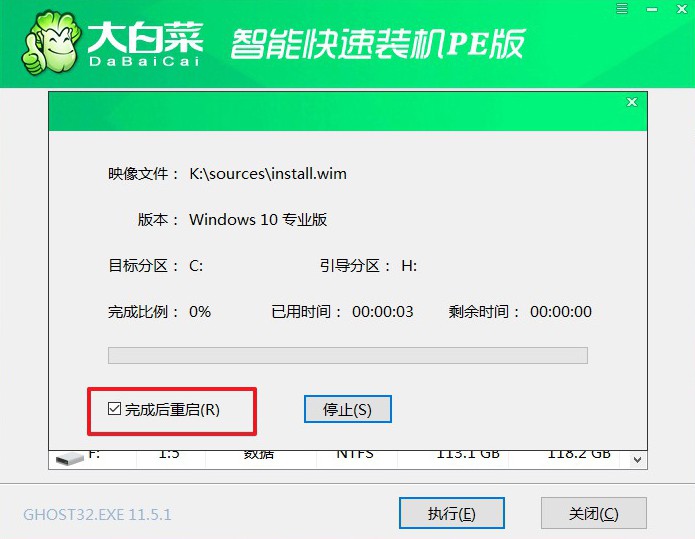
3、 電腦會(huì)自動(dòng)操作,進(jìn)行系統(tǒng)部署階段,直至電腦完成系統(tǒng)重裝,進(jìn)入win10桌面。
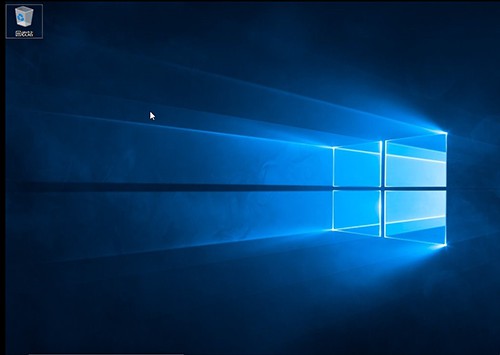
上面的內(nèi)容,就是本次大白菜裝機(jī)教程詳細(xì)介紹了。作為一個(gè)精細(xì)的工具,電腦顯然是要正確使用,避免出現(xiàn)不必要的問(wèn)題。但如果電腦還是出現(xiàn)了問(wèn)題,而且無(wú)法通過(guò)修復(fù)來(lái)解決的話,那就選擇使用u盤(pán)啟動(dòng)盤(pán)來(lái)安裝吧。大白菜u盤(pán)啟動(dòng)盤(pán)裝系統(tǒng)的操作簡(jiǎn)單,電腦小白也可以輕松完成。
推薦內(nèi)容
- 大白菜一鍵智能快速裝機(jī)PE版
- 大白菜U盤(pán)啟動(dòng)盤(pán)制作教程
- 大白菜U盤(pán)啟動(dòng)BIOS設(shè)置教程
- 大白菜超級(jí)U盤(pán)啟動(dòng)盤(pán)制作(u盤(pán)裝系統(tǒng)圖解教程)
- 大白菜超級(jí)U盤(pán)啟動(dòng)盤(pán)制作v1.2工具介紹說(shuō)明
- 大白菜淺談Windows 7 32位與64位之區(qū)別
- 十分鐘裝完WIN7(大白菜啟動(dòng)盤(pán)+大白菜win7)
- 如果設(shè)置bios啟動(dòng)
- 大白菜安裝制作教程
- 大白菜如何做系統(tǒng),制作提示菜鳥(niǎo)必看!!!!
熱門(mén)內(nèi)容
最新內(nèi)容
- sony如何用u盤(pán)裝系統(tǒng)(sony怎么用u盤(pán)裝系統(tǒng))
- 東芝筆記本如何用u盤(pán)裝系統(tǒng)(東芝筆記本怎么用u盤(pán)裝系統(tǒng))
- 電腦打不開(kāi)了如何用u盤(pán)裝系統(tǒng)(電腦打不開(kāi)了怎么用u盤(pán)裝系統(tǒng))
- 新買(mǎi)的筆記本如何用u盤(pán)裝系統(tǒng)(新買(mǎi)的筆記本怎么用u盤(pán)裝系統(tǒng))
- 戰(zhàn)神z7如何用u盤(pán)裝系統(tǒng)(戰(zhàn)神z7怎么用u盤(pán)裝系統(tǒng))
- 如何用u盤(pán)裝系統(tǒng)win7系統(tǒng)教程(怎么用u盤(pán)裝系統(tǒng)win7系統(tǒng)教程)

