當前位置:首頁 > 幫助中心 > 大白菜裝機可靠嗎,大白菜u盤裝系統教程圖解
大白菜裝機可靠嗎,大白菜u盤裝系統教程圖解
大白菜裝機可靠嗎?哈嘍,大家好,歡迎大白菜小課堂,今天給大家帶來一個簡單易用的裝機方法,那就是通過大白菜u盤啟動盤安裝系統,讓你自己一個人也可以快速完成操作。廢話不多說,先來和大家理一下整個操作流程:下載并制作一個大白菜u盤啟動盤,通過快捷鍵設置電腦從u盤啟動,最后就是進入winpe桌面來重裝系統了。下面就來看看大白菜u盤裝系統教程圖解詳細操作吧。
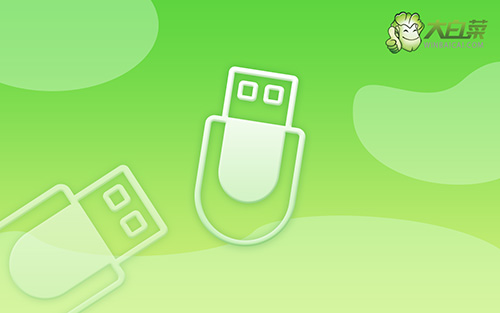
大白菜u盤怎么裝系統
第一步:準備事項
1、確認電腦處于聯網狀態,下載大白菜UU盤啟動盤制作工具,準備容量8G以上的u盤
2、注意,制作u盤啟動盤設置格式化以及系統文件,因此要提前備份u盤數據,同時關閉安全殺毒軟件
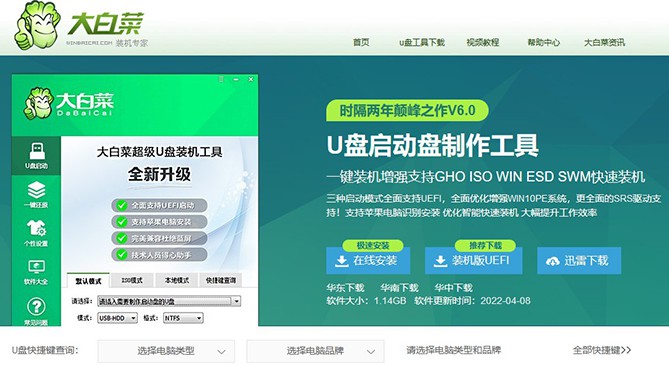
第二步:制作U盤啟動盤
如圖所示,默認USB—HDD模式以及NTFS格式設置,點擊一鍵制作成U盤啟動盤即可
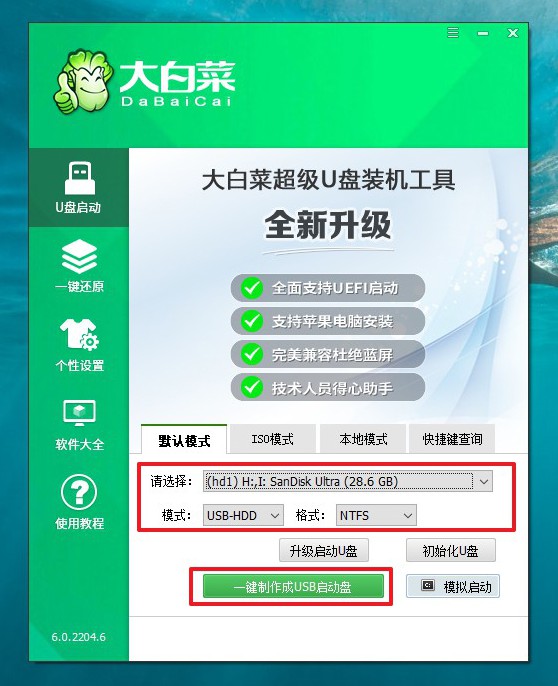
第三步:設置u盤啟動電腦
1、 制作好大白菜u盤啟動盤之后,確定電腦型號對應的U盤啟動快捷鍵,開機或重啟電腦。
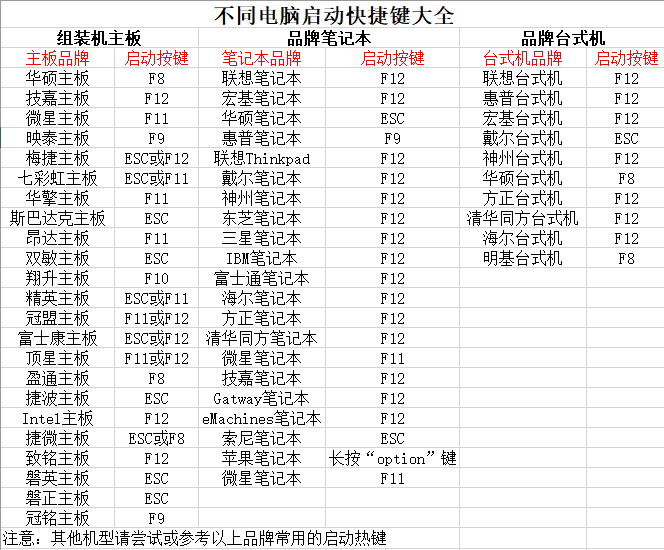
2、 在電腦出現開機畫面時,快速按下U盤啟動快捷鍵,進入設置界面,選中U盤選項,回車。
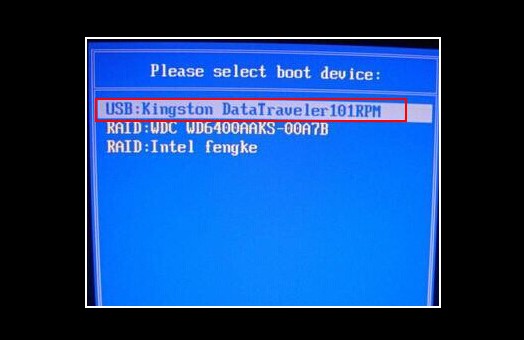
3、 如圖所示,選中【1】win10X64PE(2G以上內存),按回車進入桌面即可。
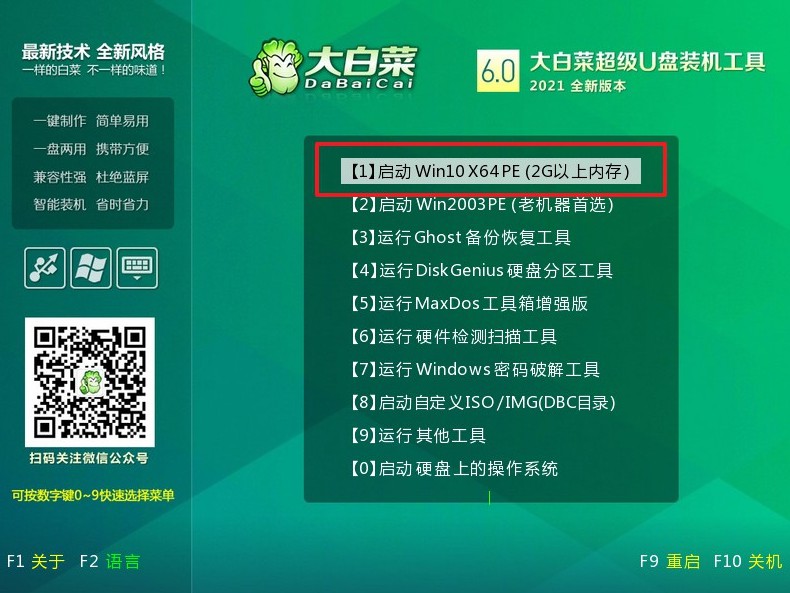
第四步:u盤啟動盤重裝系統win11
1、 打開大白菜一鍵裝機工具中,選擇安裝win11系統,選中C盤,點擊“執行”。
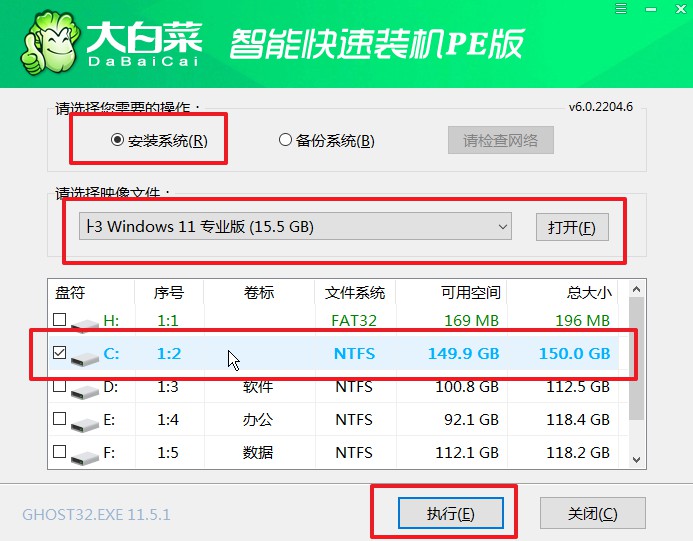
2、 程序運行過程中,彈出還原窗口,默認設置,點擊“是”。
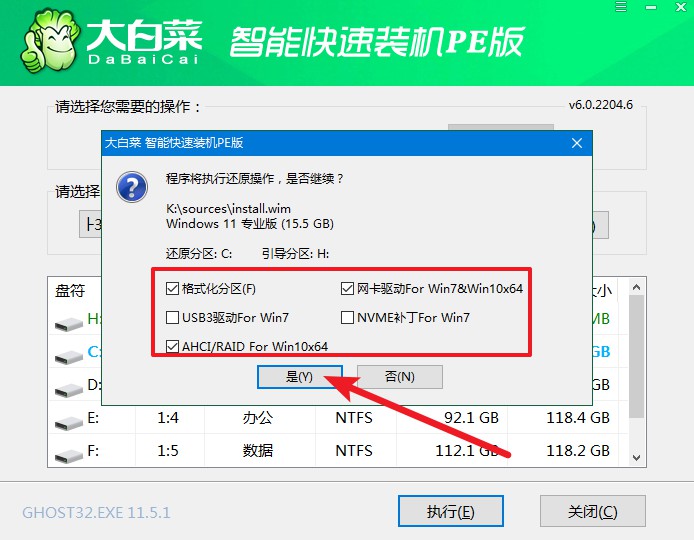
3、 最后,電腦會自動運行重裝系統操作,我們等待系統自動重啟和部署即可完成win11系統重裝。
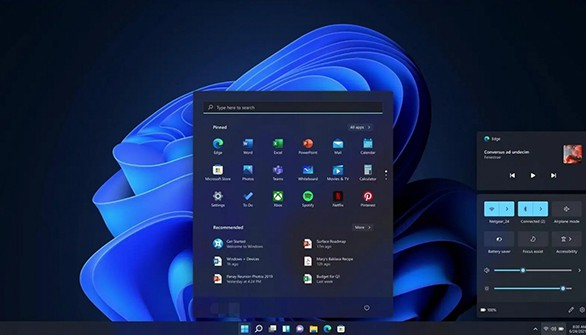
通過以上步驟,我們就可以完成大白菜u盤裝機教程的全部操作了。對了,在制作u盤啟動盤的時候,如果沒有什么特殊情況,建議大家默認選項設置,直接制作u盤啟動盤就可以了。如果擔心制作失敗,也可以通過裝機工具界面的模擬啟動來測試一下,測試成功則表示制作成功。

