當前位置:首頁 > 幫助中心 > u盤重裝win7系統步驟圖解,u盤怎么重裝系統
u盤重裝win7系統步驟圖解,u盤怎么重裝系統
日期:2022-08-11 | 時間:15:24
昨天,小編強制關機了一臺win7系統電腦,結果今天開機的時候,不知道為什么一直進不了系統。所以,后面就設置電腦從u盤啟動,看看是系統哪里出現了問題,但是多次檢查修復還是沒能解決問題。沒辦法了,反正U盤啟動盤安裝系統操作簡單,干脆就備份好數據,直接重裝系統吧。如果你也有興趣的話,下面就一起來看看u盤重裝win7系統步驟圖解吧!
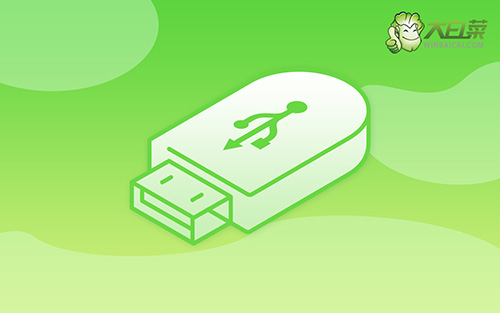
u盤怎么重裝系統
第一步:u盤啟動盤制作
1、找一臺可以正常使用聯網的電腦,下載大白菜U盤啟動盤制作工具,準備容量8G以上的u盤
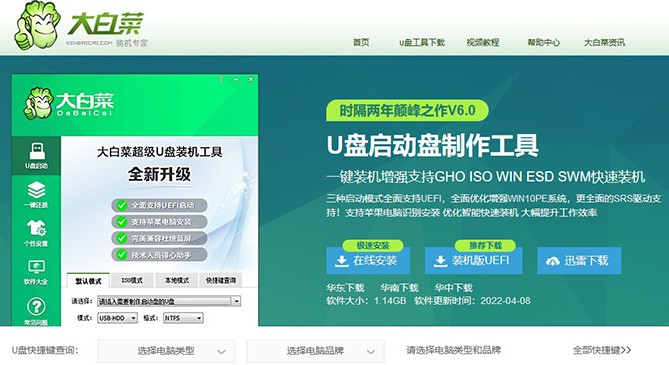
2、接著,如圖所示,默認USB—HDD模式以及NTFS格式設置,點擊一鍵U盤啟動快捷鍵即可
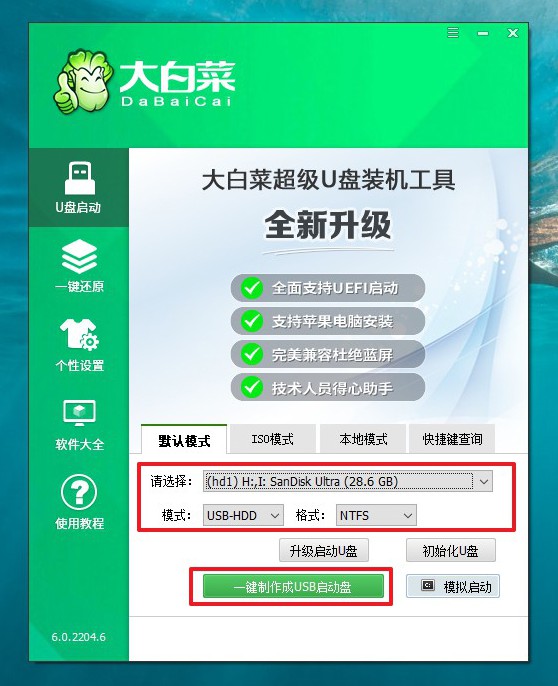
第二步:u盤啟動電腦設置
1、將大白菜u盤啟動盤接入電腦,重啟并按下bios啟動快捷鍵,通過+號設置u盤為第一啟動項,重啟電腦即可進入u盤winpe主菜單。
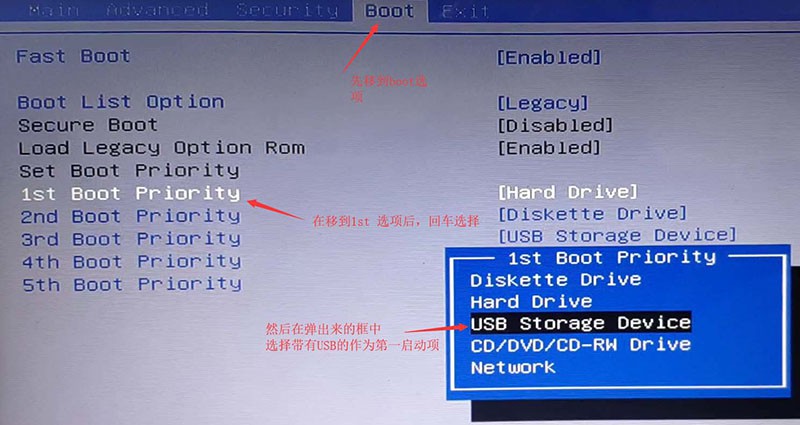
2、在大白菜winpe主菜單中,我們選擇[1],回車即可進入大白菜u盤winpe系統桌面,準備重裝系統。
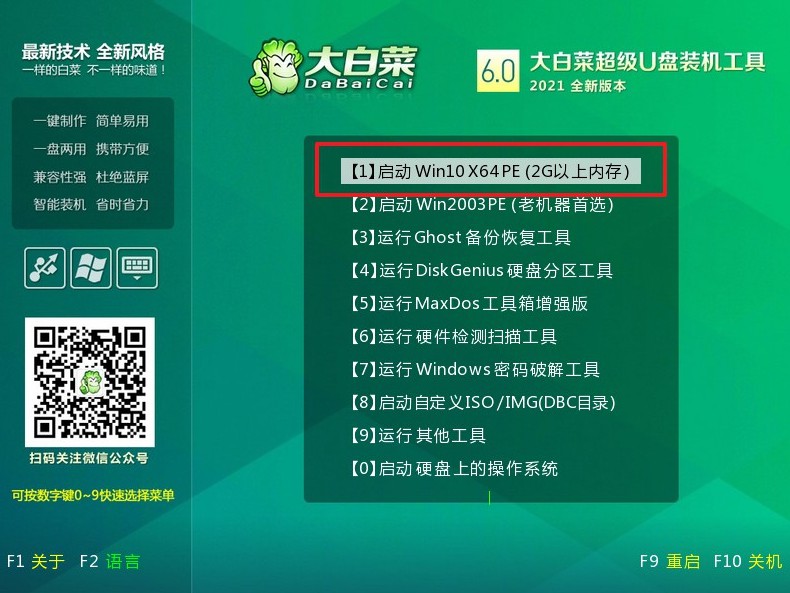
第三步:u盤啟動盤裝win7系統
1、進入大白菜winpe桌面后,打開大白菜裝機軟件,如下圖所示勾選,選中之前已下載的鏡像系統,點擊“執行”。
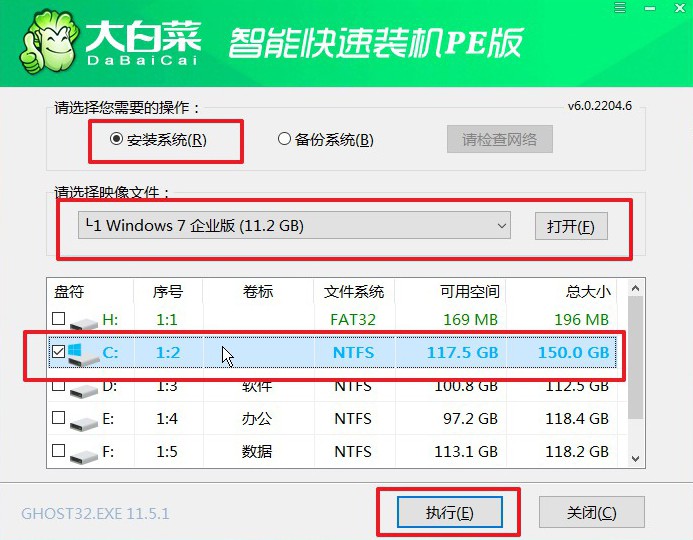
2、出現一鍵還原窗口時,建議默認勾選,點擊“是”進入下一步。
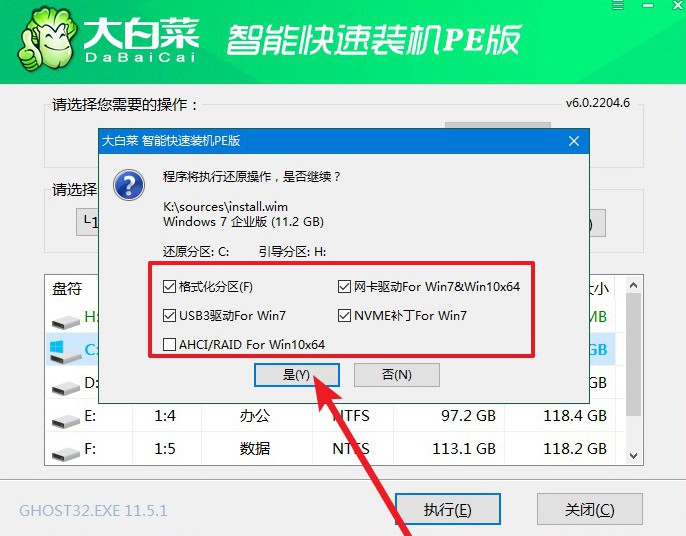
3、安裝過程中,根據提示重啟電腦,拔掉U盤,期間無需操作,等待一段時間,電腦進入win7系統桌面代表重裝成功。

就這樣,我們就完成了u盤重裝win7系統步驟圖解了,大家都學會了嗎?如果你的電腦也出現了問題,比如說無法開機黑屏藍屏之類的,都可以先修復解決,實在不行在重裝系統。而重裝系統的方法,小編推薦u盤啟動盤安裝操作,即使是電腦小白也可以輕松上手操作,收藏文章吧。

