當前位置:首頁 > 幫助中心 > 大白菜安裝win7系統教程,大白菜裝機教程
大白菜安裝win7系統教程,大白菜裝機教程
大家好,我大白菜小編,很高興又和大家見面了。我們之前講述過電腦主機硬件怎么安裝,那硬件安裝好之后,就要為電腦安裝系統了。而裝系統,我們首先要有pe的u盤,只需要準備一個空白u盤以及u盤裝機工具就可以了。制作好的u盤啟動盤,就可以設置電腦從u盤啟動,進而重裝系統。如果你也想學習的話,下面就來看看大白菜安裝win7系統教程!
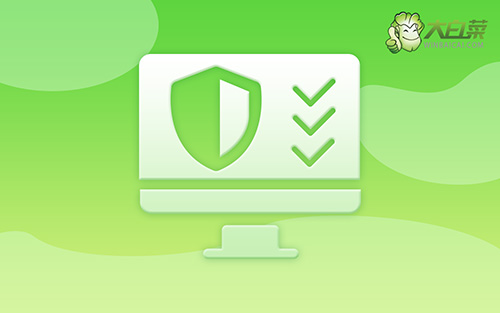
大白菜裝機教程
第一步:制作大白菜u盤
1、 下載最新版大白菜U盤啟動盤制作工具,打開工具,點擊一鍵制作即可。
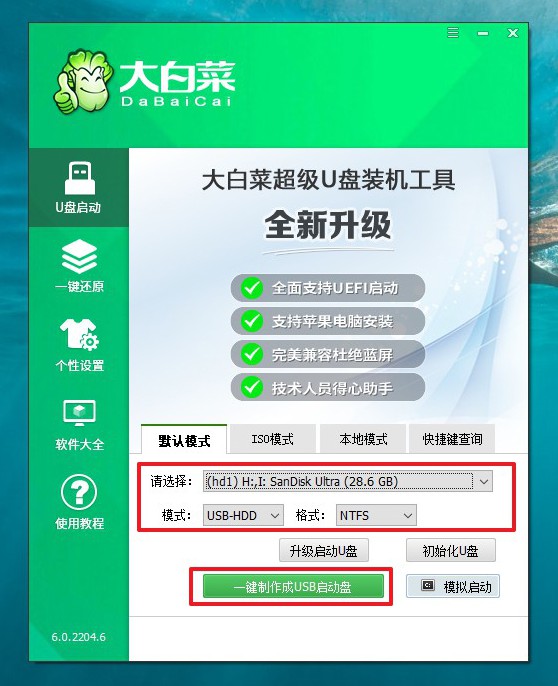
2、 將Windows鏡像下載至U盤啟動盤中,或者保存在除系統盤以外的分區中。
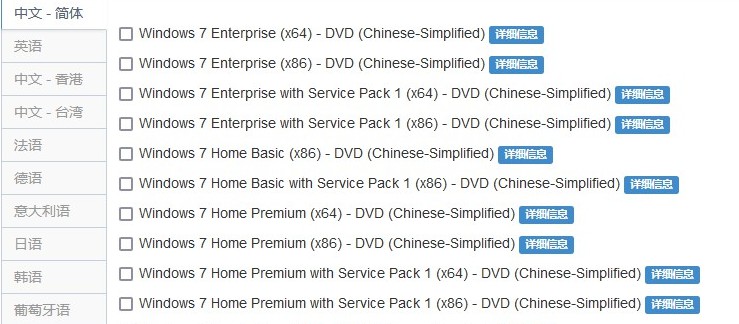
3、 在大白菜官網查詢U盤啟動快捷鍵,或者參考如圖所示表格。
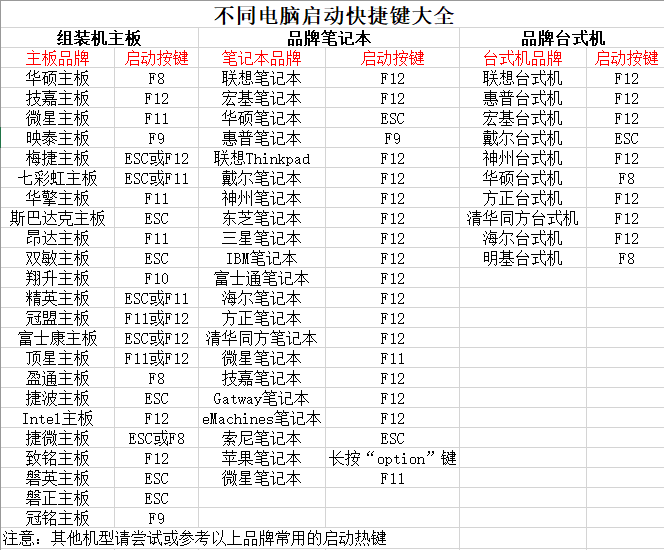
第二步:設置大白菜u盤啟動
1、 將U盤啟動盤插入電腦,重啟按U盤啟動快捷鍵,進入優先啟動項設置界面,選中U盤回車進入下一步。
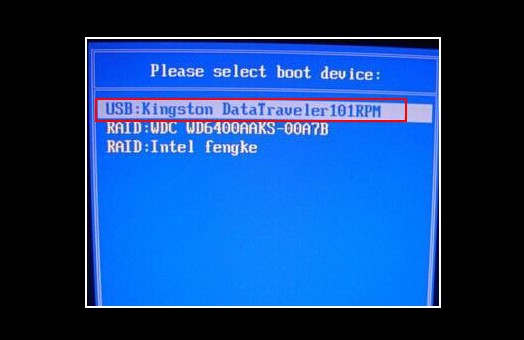
2、 出現大白菜主菜單時,選擇【1】按回車進入winpe桌面,打開大白菜一鍵裝機工具備用。
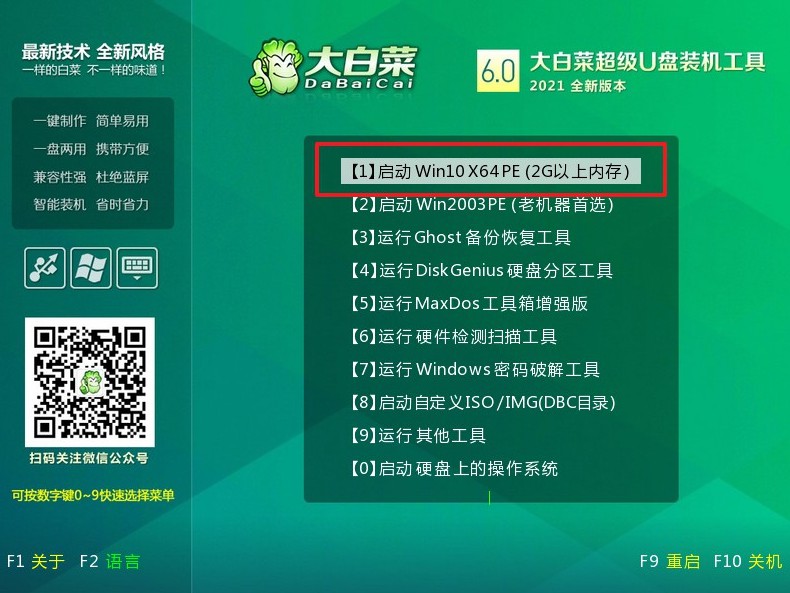
第三步:大白菜u盤啟動盤裝系統
1、打開大白菜一鍵裝機軟件,如圖所示,選擇安裝win7系統在“C盤”,點擊“執行”進入下一步。
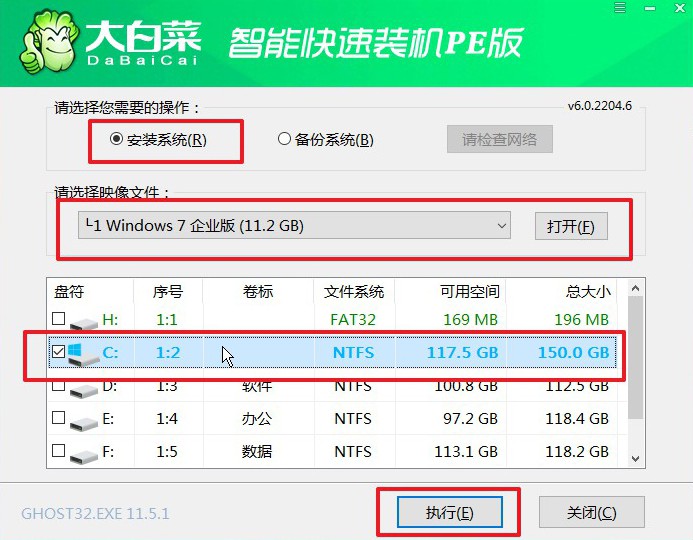
2、出現一鍵還原窗口時,建議默認勾選,注意檢查網卡和USB復選框,避免重裝系統后出現其他問題,點擊“是”并等待軟件自行操作。
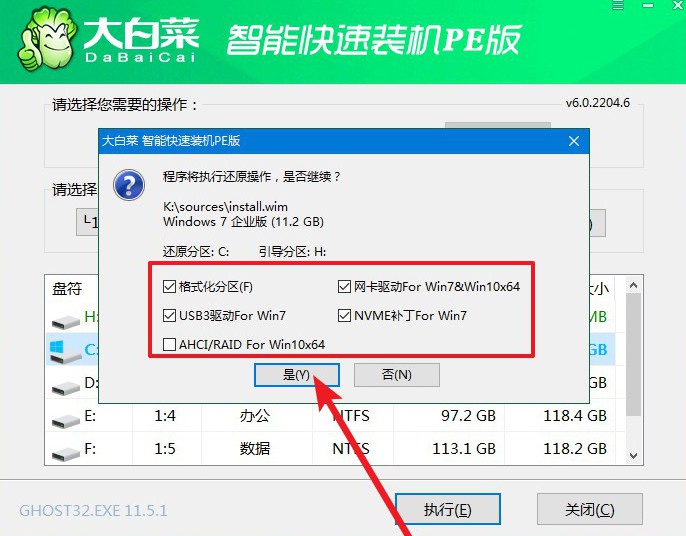
3、大白菜重裝系統的過程中,會多次啟動,期間會進入系統部署階段,無需操作,過程耗時較久,請耐心等待。
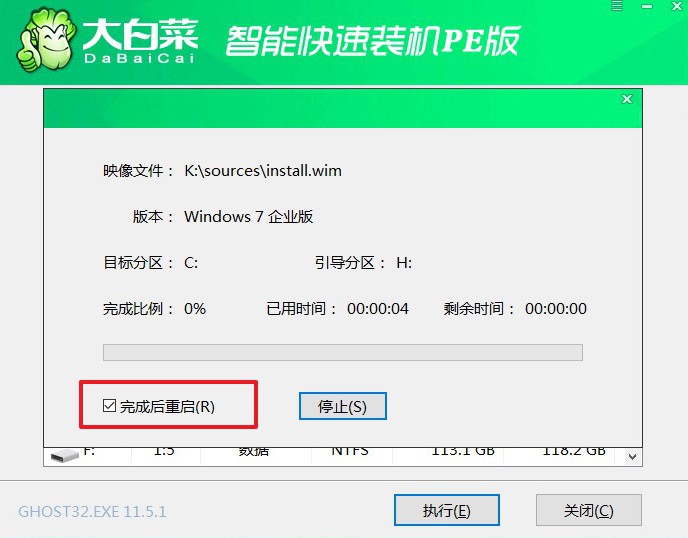
4、最后,電腦進入win7桌面,大白菜u盤啟動盤重裝系統完成。

上面的操作,就是本次大白菜安裝win7系統教程的全部內容了。如果你電腦也是新組裝的,又或者出現系統文件損壞/系統崩潰等情況,都可以參考本篇文章的方法去重裝系統。需要注意的是,為了確保使用的時候,有對應的Windows系統鏡像,建議大家將系統鏡像保存在u盤啟動盤里面。

