當前位置:首頁 > 幫助中心 > 如何用u盤重裝系統,如何用u盤重裝系統的教程
如何用u盤重裝系統,如何用u盤重裝系統的教程
日期:2022-09-26 | 時間:15:20
大家好,之前小編寫了一篇文章,教大家如何去制作一個u盤啟動盤,而后續的重裝系統步驟,就簡單描述了一下。所以,最近很多朋友告訴我想要更加詳細的安裝方法,那么今天小編就來著重講一下后續的操作步驟。這里我們將使用大白菜u盤裝機軟件和惠普電腦進行操作,如果你也想學習的話,下面就一起來看看惠普電腦如何用u盤重裝系統的教程吧。
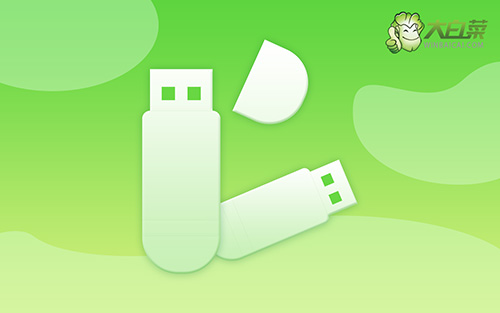
如何用u盤重裝系統的教程
一、制作u盤啟動盤
1、下載大白菜u盤啟動盤制作工具,準備一個容量8G或以上的空白u盤。
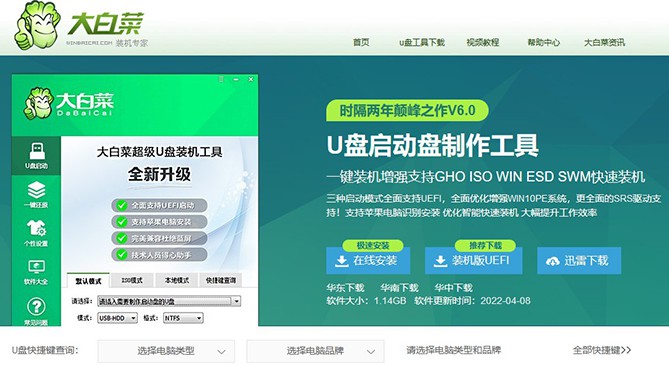
2、將U盤接入電腦,解壓并打開大白菜U盤啟動盤制作工具,它會自動識別U盤,默認設置,點擊一鍵制作成U盤啟動盤即可。
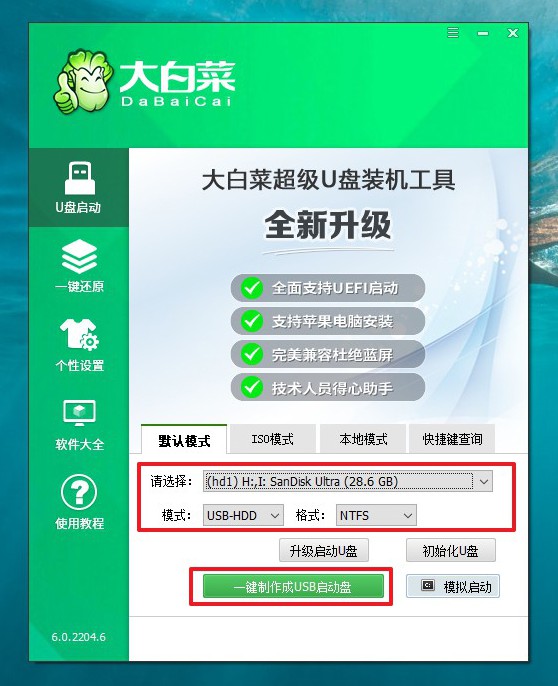
二、設置u盤啟動惠普電腦
1、將大白菜U盤啟動盤接入電腦,重啟電腦,快速按下bios啟動快捷鍵進入優先啟動項設置頁面,并將U盤設置為第一啟動項。
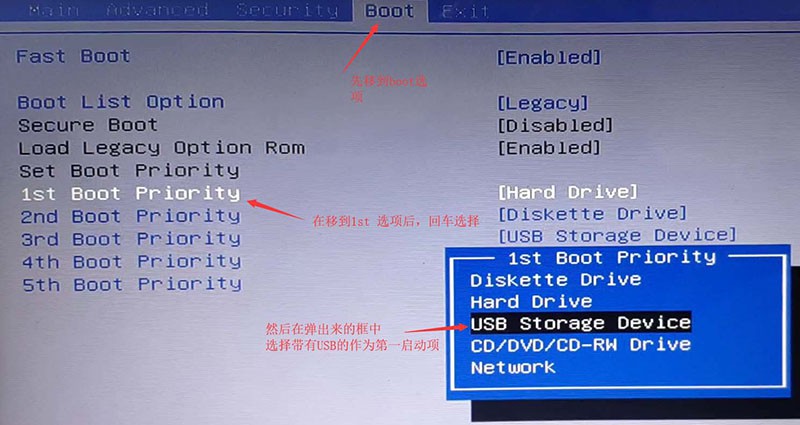
2、進入大白菜主菜單后,選擇【1】win10X64PE(2G以上內存),回車進入winpe桌面。

三、u盤啟動盤裝惠普電腦
1、如圖所示,選擇“安裝系統”,選擇win10系統鏡像,選擇C盤,點擊“執行”即可進入系統重裝。
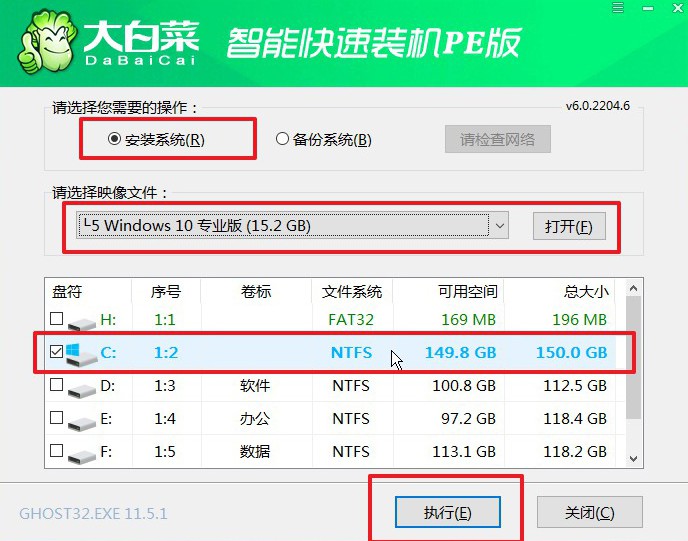
2、彈出一鍵還原窗口,無需進行其他操作,直接點擊“是”。
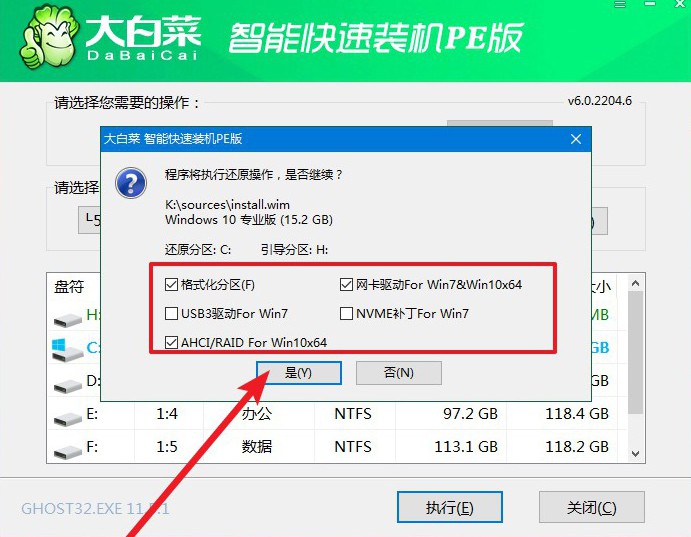
3、之后,電腦會自動運行,無需操作,期間出現多次重啟,無需理會,直至win10系統重裝完成。
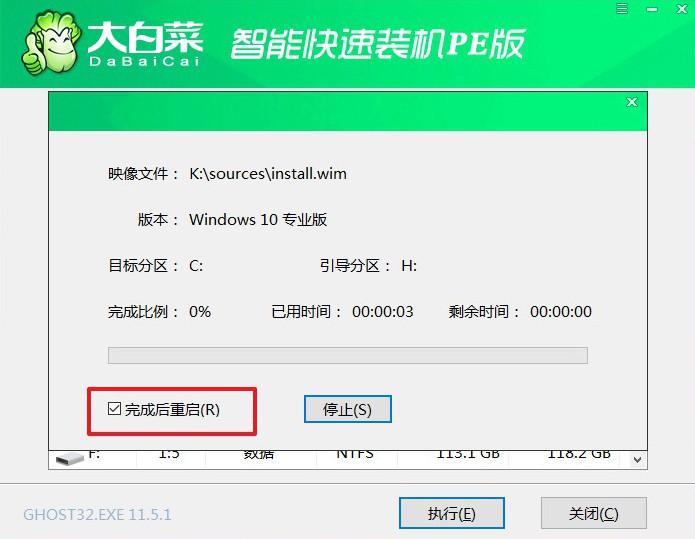
就這樣,我們完成了惠普電腦如何用u盤重裝系統的教程的全部操作。惠普電腦也是一個非常知名的電腦品牌,相信很多朋友都在使用,如果你恰巧也是使用這個的話,那么掌握這個技能就很有必要了。畢竟你也不知道電腦什么時候會出現問題,萬一有問題,還可以自己去解決,多方便。

