當前位置:首頁 > 幫助中心 > win7一鍵重裝系統教程,自己重裝系統win7
win7一鍵重裝系統教程,自己重裝系統win7
看了這篇文章,電腦壞了不用愁!大家好,我是大白菜小編,人稱電腦小專家。今天這一篇文章呢,小編要講的是在電腦出現嚴重故障的時候,在沒有光盤系統盤的情況下,如何去重裝系統。其實,這時候只要你身邊有個u盤啟動盤,就可以輕松解決問題,因為它可以幫助你修復系統,又或者直接重裝系統。那下面就一起來看看win7一鍵重裝系統教程吧。

自己重裝系統win7
第一步:制作u盤啟動盤
1、 打開大白菜U盤啟動盤制作工具,如圖所示,制作U盤啟動盤,U盤內存8G以上為佳。
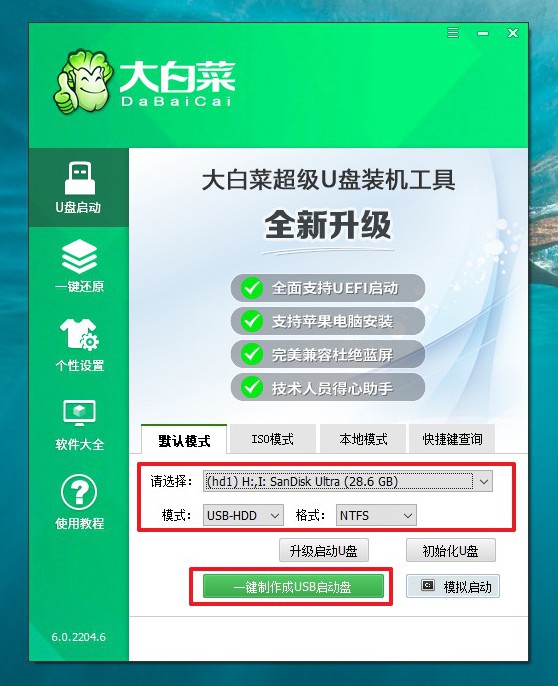
2、 下載Windows的鏡像系統,并保存在U盤啟動盤中,或者保存在電腦中除C盤以外的其他分區中。
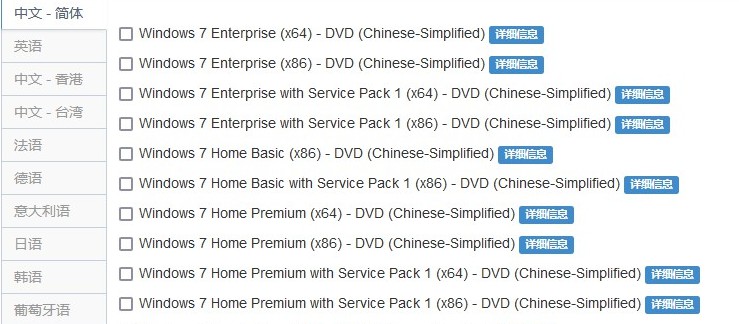
3、 在大白菜官網查詢需要重裝系統的電腦型號的U盤啟動快捷鍵。
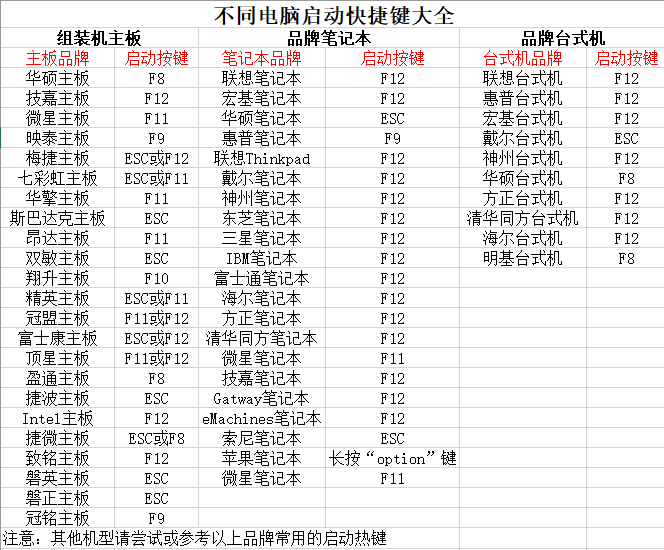
第二步:u盤啟動電腦
1、 將制作好的大白菜U盤啟動盤接入電腦,重啟電腦時,快速按下U盤啟動快捷鍵,進入啟動設置界面,使用上下方向鍵選中U盤,按下回車鍵。
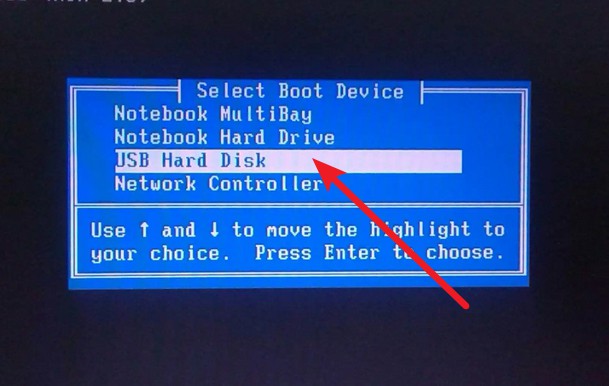
2、 進入大白菜winpe主菜單,選擇【1】Win10X64PE(2G以上內存),再次按下回車鍵進入winpe桌面。
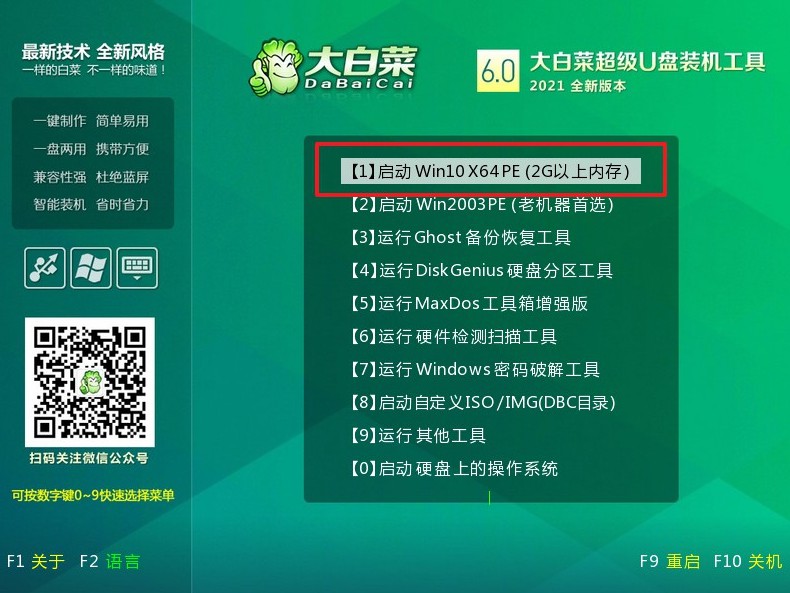
第三步:u盤啟動盤裝win7系統
1、 如圖所示,在大白菜一鍵裝機工具中,選擇“安裝系統”,找到win7系統鏡像,選擇安裝位置,即可點擊“執行”進入系統重裝。
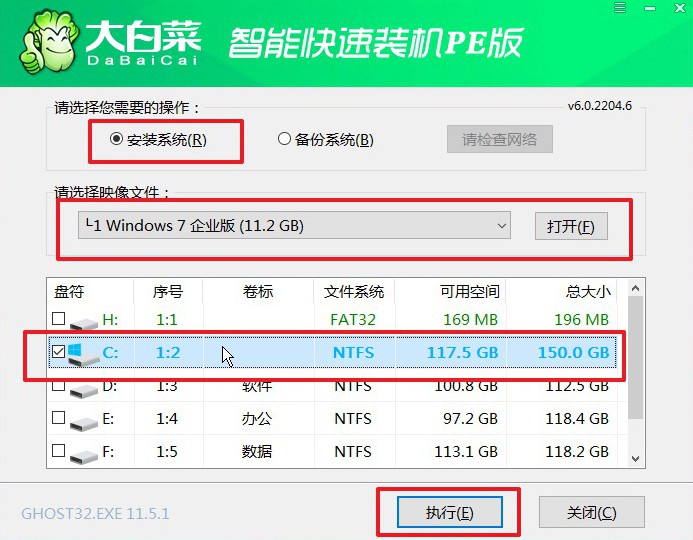
2、 大白菜一鍵還原窗口出現后,無需進行其他操作,直接點擊“是”進入下一步。
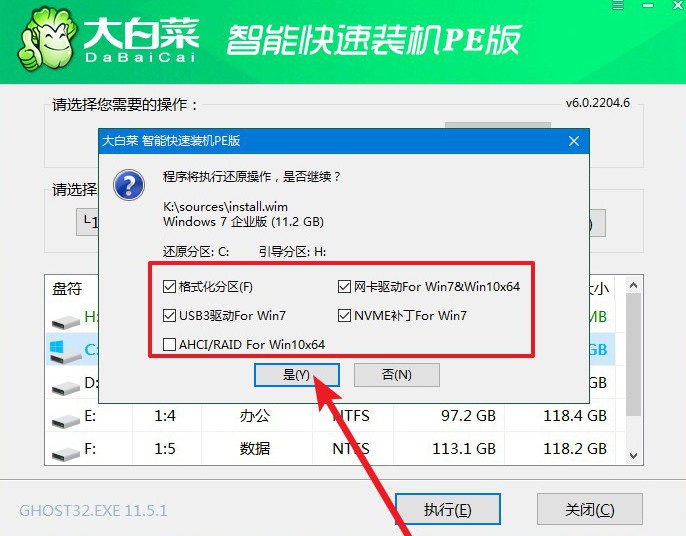
3、 根據電腦提示,會先進入重啟狀態,將U盤拔出后,無需操作,期間電腦可能會出現一些其他程序畫面,無需理會,直至電腦重裝系統完成。

就這樣,我們完成了win7一鍵重裝系統教程的全部操作。其實,u盤啟動盤可以說是限制最少的系統安裝方法了。畢竟,只要你的電腦usb接口沒有問題的話,就可以設置bios從u盤啟動。然后,讓電腦硬件去讀取u盤里面的winpe系統,正常去運行。最后,你就可以一鍵安裝電腦系統了。

