當前位置:首頁 > 幫助中心 > 筆記本怎么一鍵u盤裝系統win10,筆記本如何一鍵u盤裝系統win10
筆記本怎么一鍵u盤裝系統win10,筆記本如何一鍵u盤裝系統win10
今天這篇重裝系統教程是專門針對電腦小白的,那就u盤啟動盤方法。因為它的操作很簡單,大部分界面也都是中文的,所以就不會像光盤重裝系統那樣,存在看不懂的情況。而且,除了安裝系統之外,它還可以作為電腦維護工具使用,比如說幫你去進行硬盤分區之類的。好啦,回到今天的重點,下面就和小編一起來學習筆記本怎么一鍵u盤裝系統win10吧。
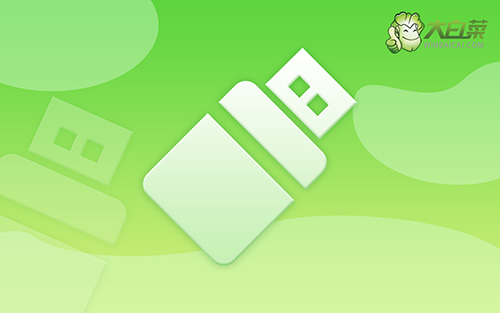
筆記本如何一鍵u盤裝系統
第一步:u盤啟動盤制作
1、將U盤接入電腦后,下載大白菜U盤啟動盤制作工具壓縮包備用。
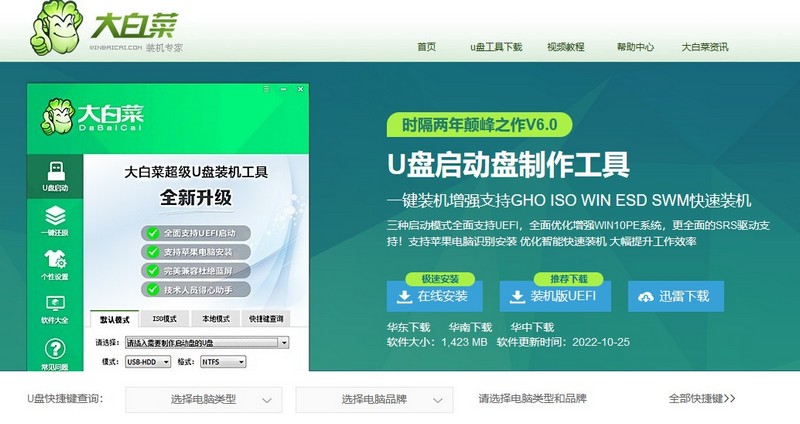
2、在u盤啟動盤制作界面,一般默認設置,直接點擊一鍵制作成usb啟動盤。
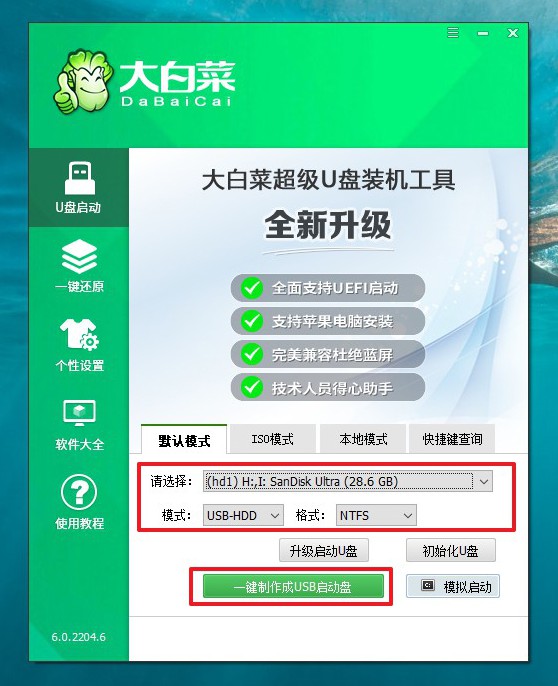
3、最后,下載保存好要用的系統鏡像,準備設置u盤啟動即可。
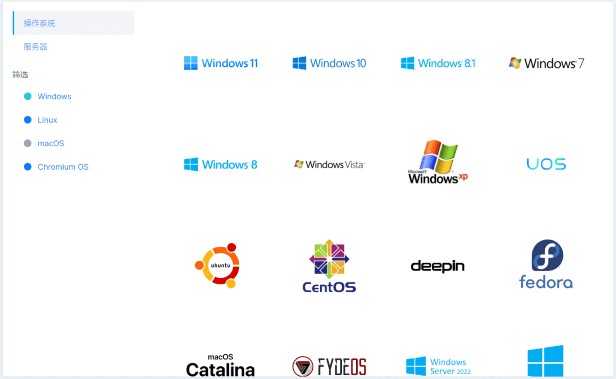
第二步:u盤啟動電腦設置
1、u盤啟動盤和鏡像準備好之后,就可以查詢電腦的u盤啟動快捷鍵設置電腦了。
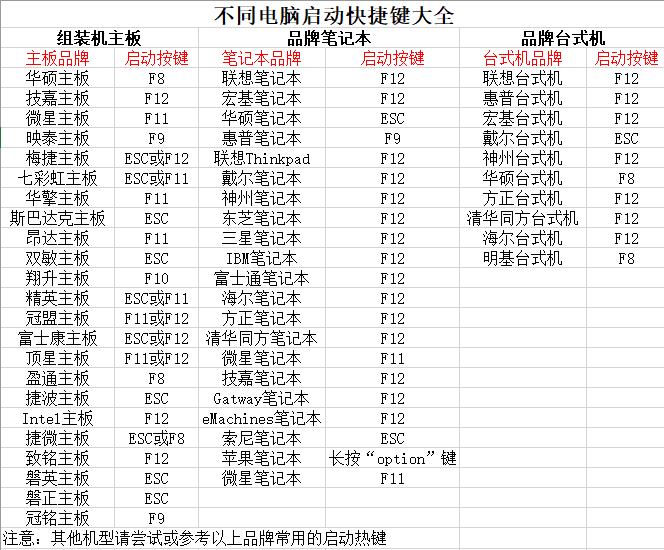
2、U盤啟動盤接入電腦后,直接重啟并通過U盤啟動快捷鍵進入啟動設置界面,選中usb選項并按下回車鍵。
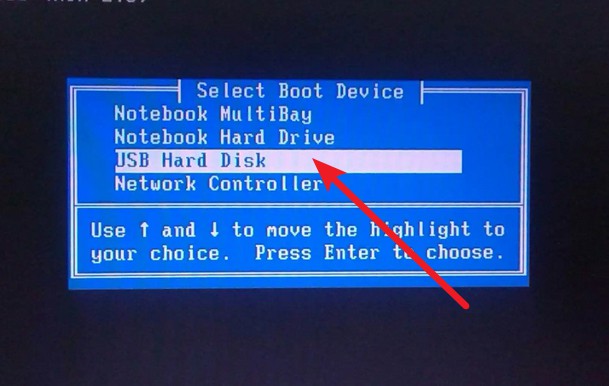
3、進入大白菜主菜單后,選擇【1】選項之后,按回車即可進入winpe桌面,使用重裝系統的工具了。
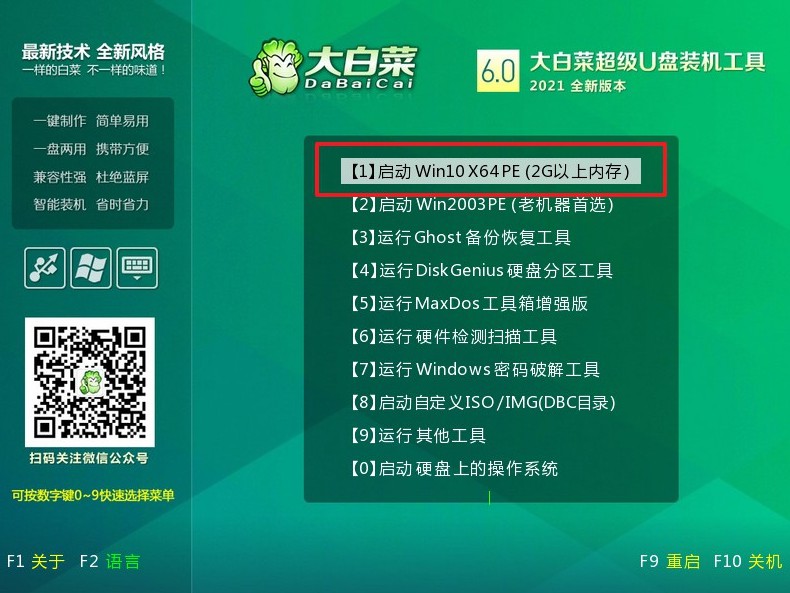
第三步:u盤啟動盤裝筆記本系統
1、重裝系統操作不難,在一鍵裝機界面中,找到系統鏡像,勾選C盤,即可點擊“執行”。
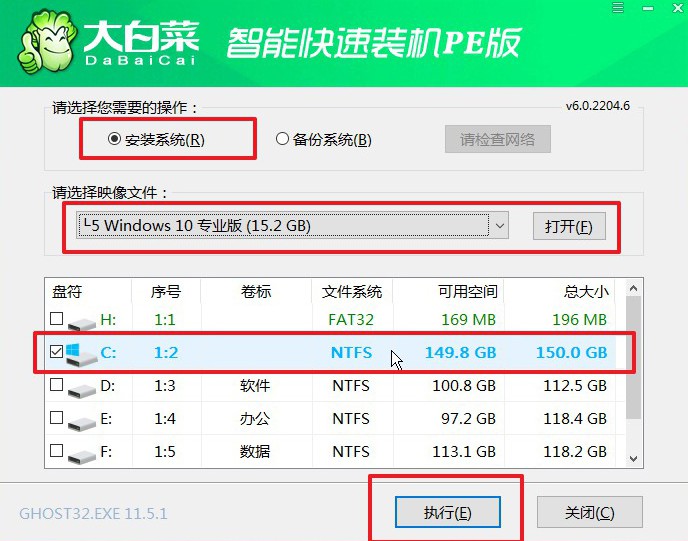
2、在一鍵還原頁面中,相關設置建議默認勾選,除非你有其他特殊需求需要調整,點擊“是”進入下一步。
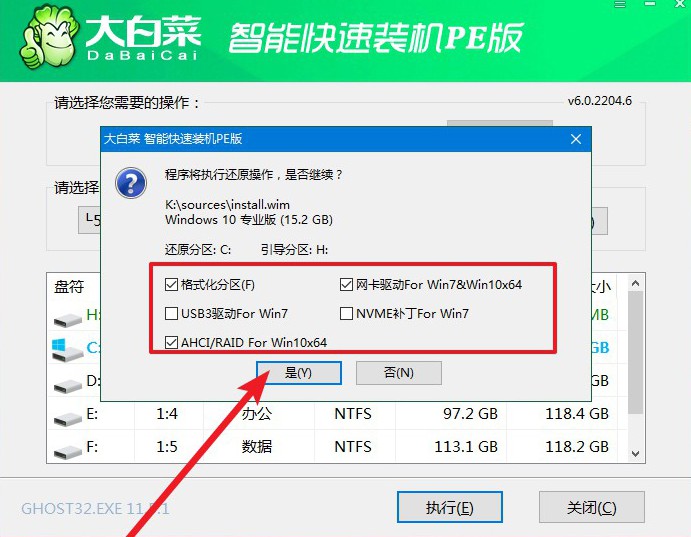
3、在大白菜彈出的新界面中,勾選“完成后重啟”選項,等待后續操作。
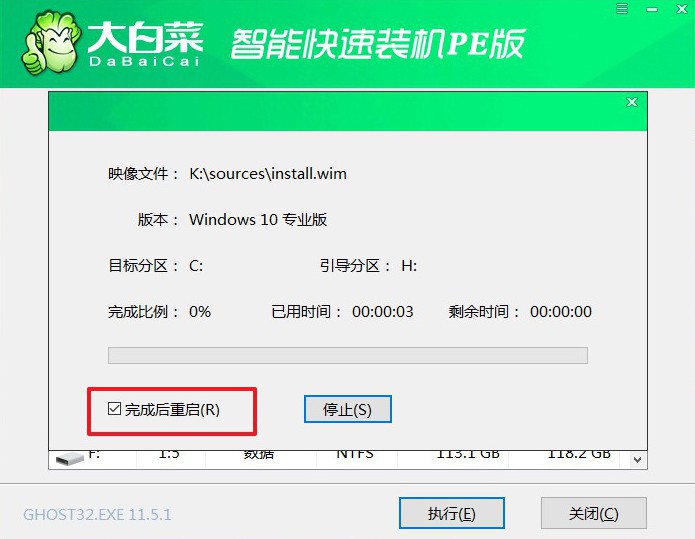
4、最后,等待大白菜自動安裝Windows10系統就可以了,我們不需要進行其他的操作。
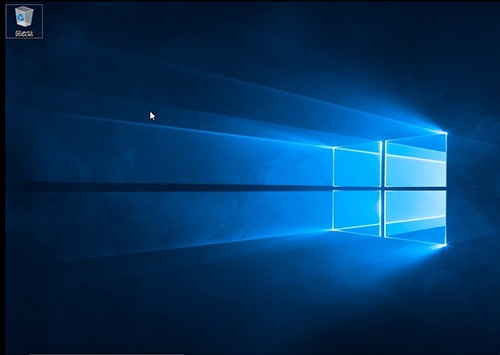
通過這些步驟,我們就可以完成筆記本怎么一鍵u盤裝系統win10了。對了,大家在重裝系統之后,一定要注意合理使用,比如說不要把所有的軟件都安裝在C盤。畢竟,C盤空間大小和系統運行息息相關,也是不要讓自己后面還要折騰了。最后,希望大家都能順利安裝系統吧。

