當(dāng)前位置:首頁 > 幫助中心 > 大白菜u盤重裝系統(tǒng)教程win7,大白菜u盤重裝系統(tǒng)教程
大白菜u盤重裝系統(tǒng)教程win7,大白菜u盤重裝系統(tǒng)教程
如果你使用的win7電腦系統(tǒng),總是出現(xiàn)一些問題,比如說運(yùn)行卡頓、藍(lán)屏或死機(jī)等等。那么,你就可以考慮重裝win7系統(tǒng)來修復(fù)了。那么,具體的win7系統(tǒng)如何重裝?如果你對這方面了解的不多,可以考慮使用大白菜u盤來安裝。大白菜u盤是一個(gè)經(jīng)過特殊制作的u盤啟動盤,可以用于重裝系統(tǒng),操作簡單。下面就一起來看看大白菜u盤重裝系統(tǒng)教程win7吧。

大白菜u盤重裝系統(tǒng)教程
一、制作大白菜u盤
1、為了安全,大家一定要選擇在官網(wǎng),下載大白菜U盤啟動盤制作工具最新版。
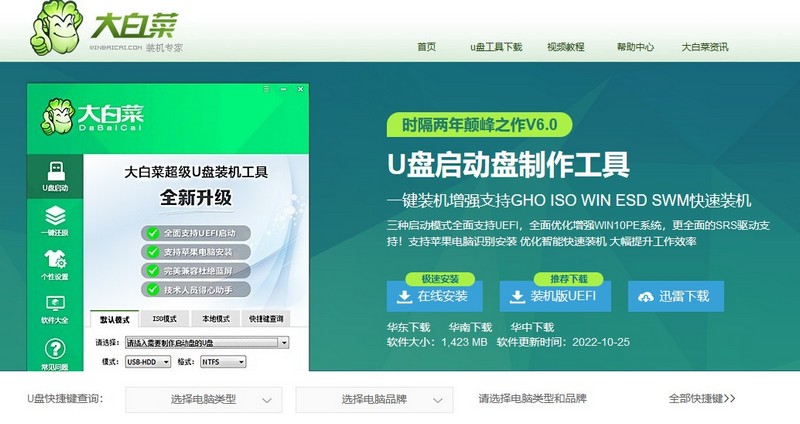
2、然后,如圖所示,默認(rèn)u盤啟動盤的模式和格式,點(diǎn)擊進(jìn)行制作。
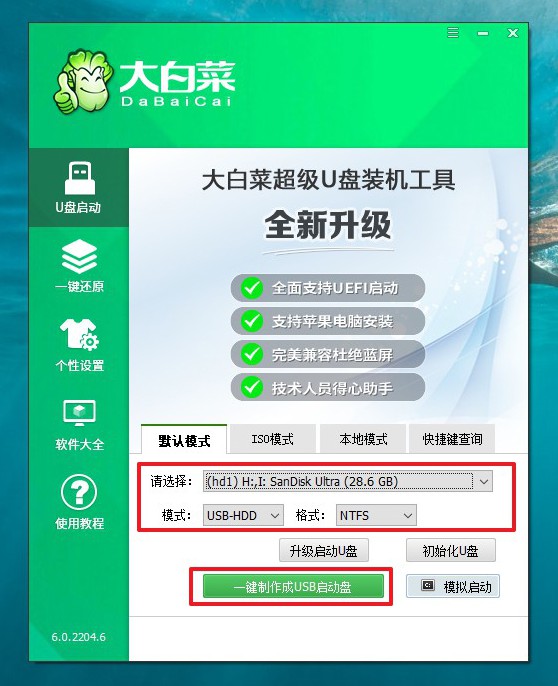
3、成功制作大白菜U盤啟動盤后,即可下載保存需要使用的系統(tǒng)鏡像。
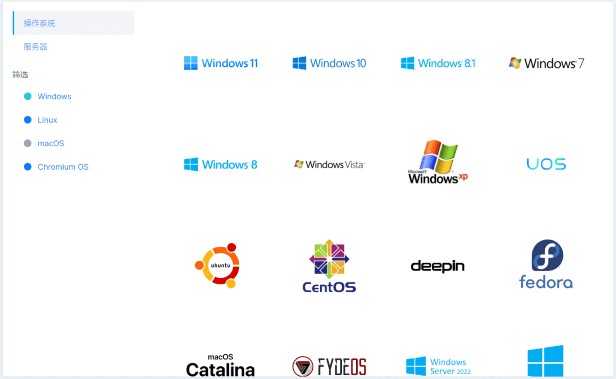
二、啟動大白菜u盤
1、如果你不清楚電腦主板的bios快捷鍵,也可以直接查詢對應(yīng)的u盤啟動快捷鍵進(jìn)行設(shè)置。
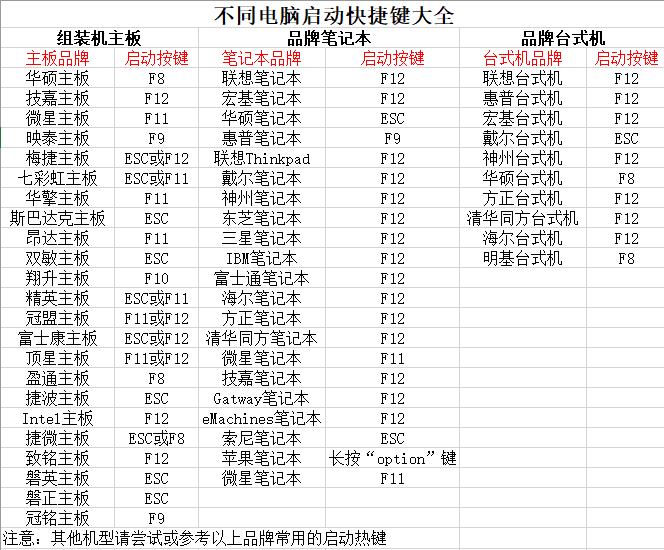
2、電腦接入U(xiǎn)盤啟動盤,通過按U盤啟動快捷鍵,進(jìn)入優(yōu)先啟動項(xiàng)設(shè)置界面后,選中U盤啟動并回車進(jìn)入下一步。
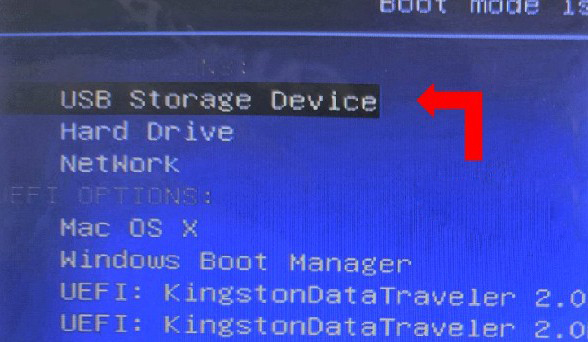
3、隨后,在大白菜主菜單中,選擇【1】啟動Win10X64PE,回車即可進(jìn)入大白菜PE桌面。
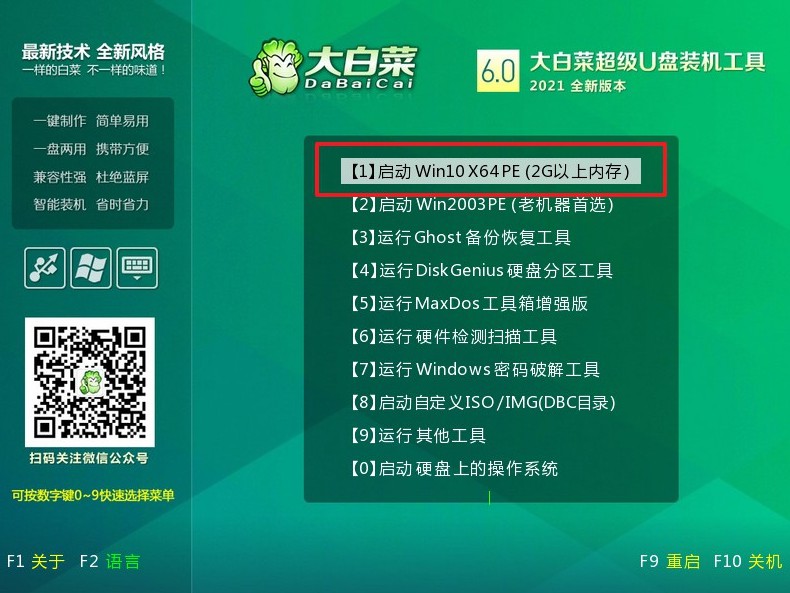
三、大白菜u盤裝系統(tǒng)win7
1、首先,我們打開大白菜一鍵裝系統(tǒng)的軟件,如圖勾選,點(diǎn)擊“執(zhí)行”進(jìn)行操作。
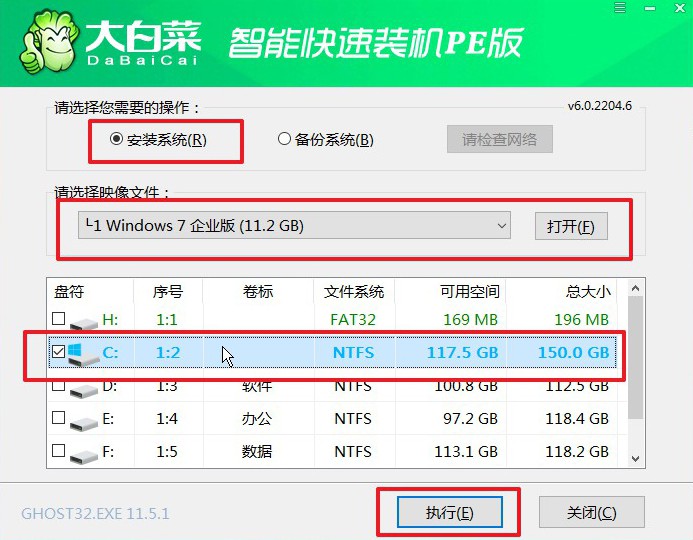
2、進(jìn)入大白菜還原界面時(shí),一般都不需要自己設(shè)置,直接點(diǎn)擊“是”,等待軟件自行操作即可。
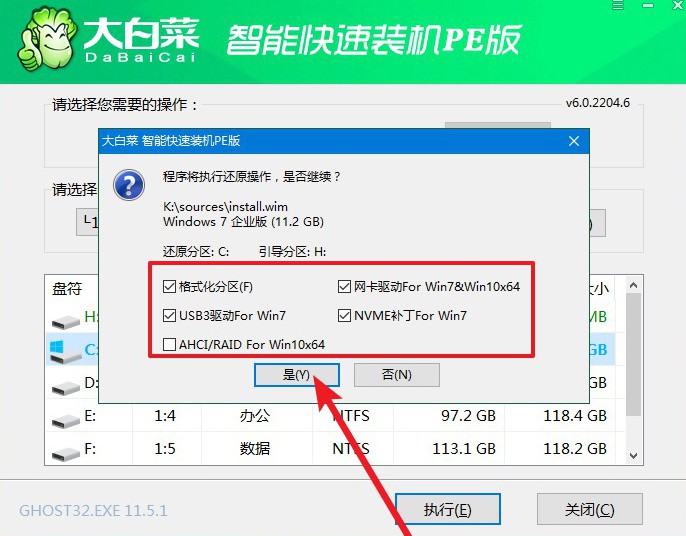
3、隨后,大白菜裝機(jī)軟件,就會進(jìn)行系統(tǒng)部署,記得勾選“完成后重啟”選項(xiàng)。
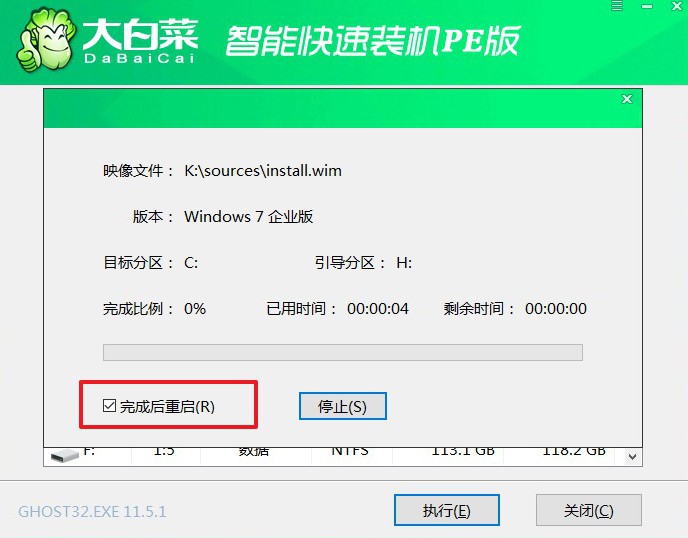
4、最后,電腦還會進(jìn)行多次重啟,而你不需要進(jìn)行什么操作,等待桌面展示W(wǎng)in7系統(tǒng)畫面則重裝成功。

上面的步驟,就是本次大白菜u盤重裝系統(tǒng)教程win7的全部內(nèi)容了,你學(xué)會了嗎?如果你不曾接觸過系統(tǒng)安裝的話,那么選擇u盤啟動盤來入手,可以說是在合適不過的選擇了。因?yàn)樗拇蟛糠植僮鞫际侵形慕缑妫瑢Ρ绕渌南到y(tǒng)安裝方法,優(yōu)勢瞬間就起來了一大截,簡單易學(xué)很多。

