當(dāng)前位置:首頁 > 幫助中心 > 怎么樣用u盤裝windows系統(tǒng),大白菜u盤重裝系統(tǒng)教程
怎么樣用u盤裝windows系統(tǒng),大白菜u盤重裝系統(tǒng)教程
現(xiàn)在,我們在遇到不會的事情之后,都回去找相關(guān)的操作教程來看,比如說重裝系統(tǒng)。如果你選擇光盤重裝系統(tǒng),想必已經(jīng)被教程里面的操作給難倒了。要不,大家試試換一個方法,比如說大白菜u盤啟動盤。這個方法來重裝系統(tǒng)就簡單很多了,自己參考教程來操作都能順利完成系統(tǒng)安裝。好啦,下面就和小編一起來看看怎么樣用u盤裝windows系統(tǒng)吧。
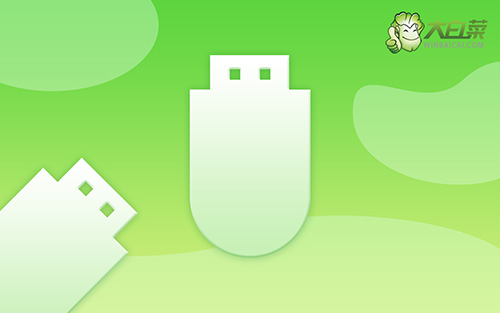
大白菜u盤重裝系統(tǒng)教程
第一步:大白菜u盤制作
1、將U盤接入電腦后,下載大白菜U盤啟動盤制作工具壓縮包備用。
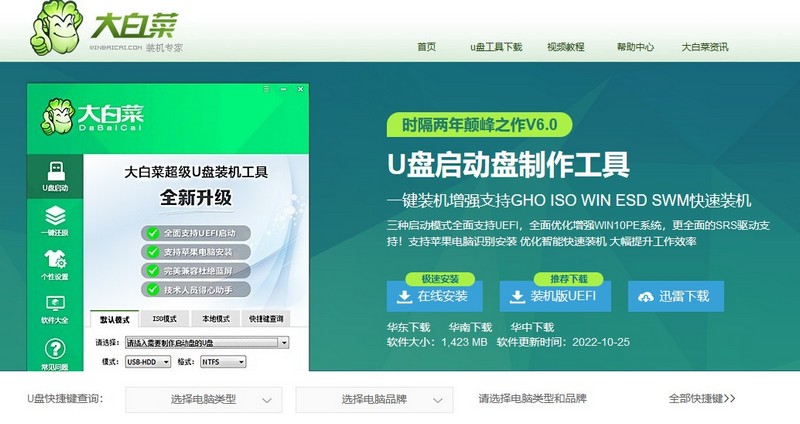
2、隨后,如圖所示,默認設(shè)置u盤啟動盤選項后,點擊制作usb啟動盤。
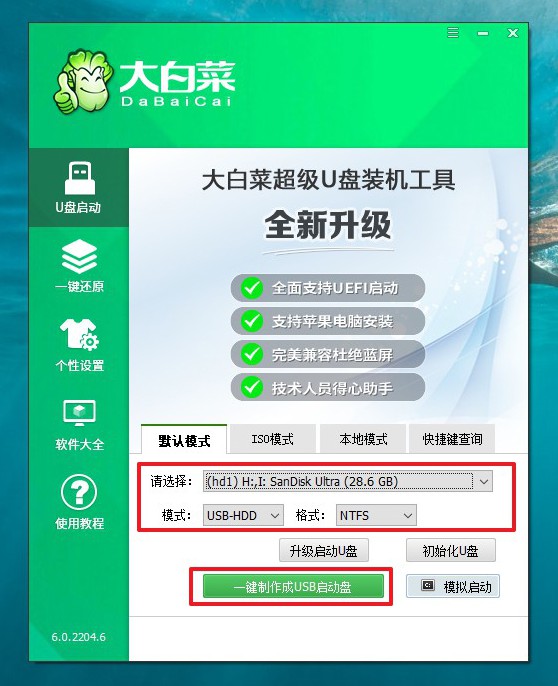
3、注意:制作大白菜u盤啟動盤,會先格式化清理u盤原數(shù)據(jù),有需要請?zhí)崆皞浞荨?/p>
第二步:大白菜u盤啟動
1、u盤啟動盤和鏡像準備好之后,就可以查詢電腦的u盤啟動快捷鍵設(shè)置電腦了。
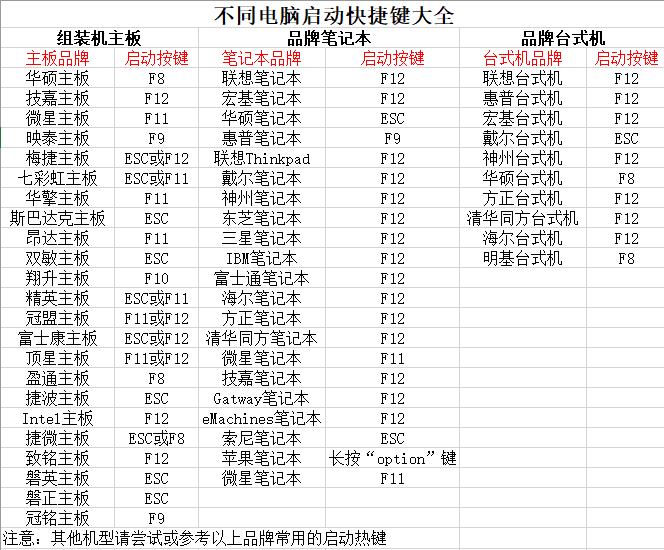
2、然后,就可以將u盤接入電腦,通過快捷鍵設(shè)置u盤啟動,進入大白菜u盤主菜單。
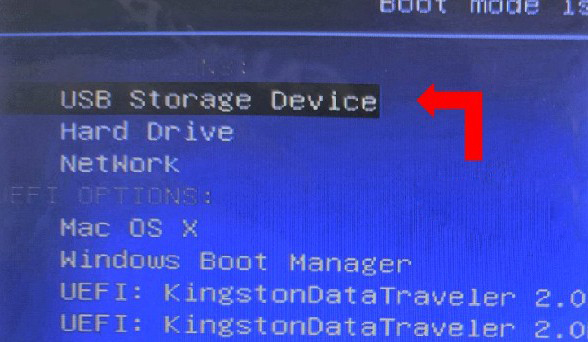
3、在大白菜主菜單界面,我們只需要選中【1】并按下回車即可。
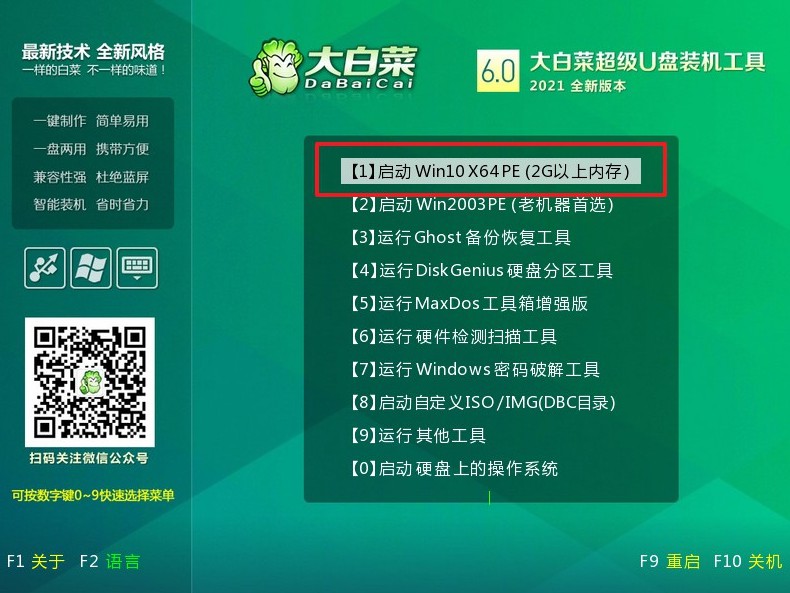
第三步:大白菜u盤重裝系統(tǒng)
1、重裝系統(tǒng)操作不難,在一鍵裝機界面中,找到系統(tǒng)鏡像,勾選C盤,即可點擊“執(zhí)行”。
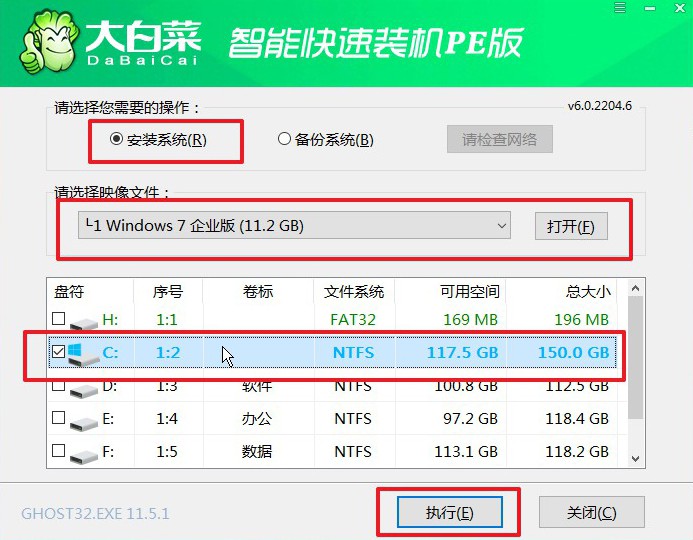
2、接著,大白菜裝機就會彈出還原設(shè)置頁面,這里面不用進行操作,默認勾選,點擊是。
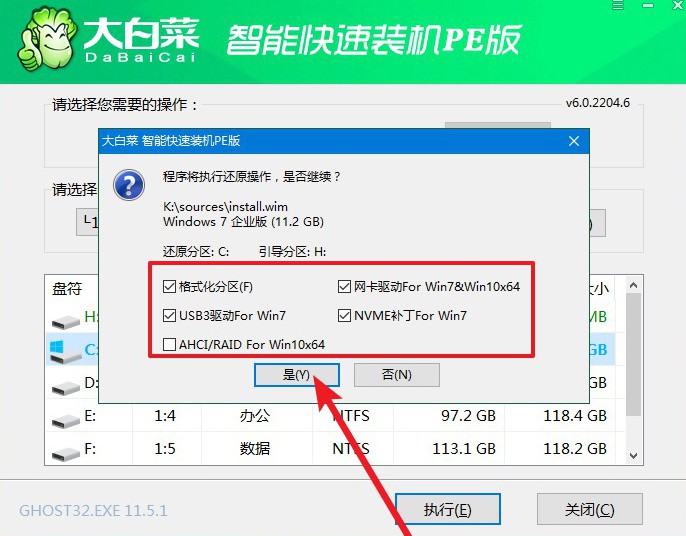
3、彈出大白菜系統(tǒng)安裝進度界面后,核實相關(guān)信息,選擇“完成后重啟”。
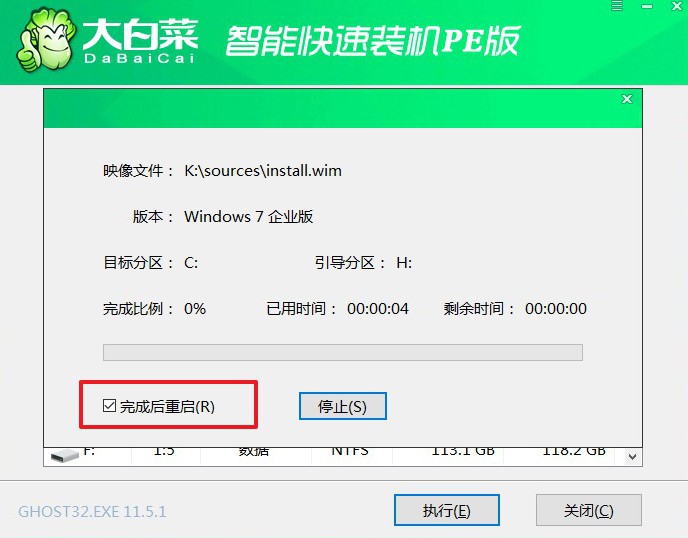
4、根據(jù)實際安裝需要,電腦還會多次重啟,期間不用操作,等待win7系統(tǒng)安裝完成即可。

以上操作,就是本次怎么樣用u盤裝windows系統(tǒng)的全部內(nèi)容了。其實,現(xiàn)在u盤啟動盤已經(jīng)成為了電腦人必備的工具了,只是部分電腦新手還不是很清楚。U盤啟動盤具有很多功能,從系統(tǒng)到硬件都可以協(xié)助到大家,日常也可以作為正常u盤使用。所以,非常建議大家都制作一個備用。

