當前位置:首頁 > 幫助中心 > 大白菜U盤啟動?大白菜U盤啟動工具怎么用
大白菜U盤啟動?大白菜U盤啟動工具怎么用
大白菜U盤啟動?這就得看你用的是什么電腦,不同電腦的啟動方式和快捷鍵都有所不同,特別是在使用U盤啟動時。所以,想要順利從U盤啟動,你就得知道自己電腦對應u盤啟動快捷鍵,才可以設置u盤啟動,使用裝機軟件來重裝系統。那接下來,就一起學習大白菜U盤啟動工具怎么用吧。

一、電腦重裝系統準備
系統版本: Windows 10專業版
安裝工具:大白菜u盤啟動盤制作工具(點擊紅字下載)
二、電腦重裝系統注意
1、創建U盤啟動盤時,選擇正確的啟動模式非常重要。 目前大部分電腦默認選擇USB-HDD模式,但你可以根據具體需求選擇其他模式。
2、使用軟件自帶的模擬工具來測試U盤啟動盤。 這一步是為了確認U盤啟動盤制作是否成功,并且能夠正常運行。
3、如果你不知道從哪里獲取系統鏡像文件,可以訪問“MSDN我告訴你”網站。 該網站提供多種系統鏡像文件版本供下載,確保你能找到合適的版本。
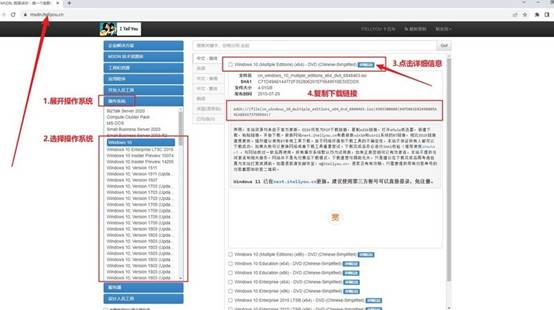
三、電腦重裝系統步驟
第一步:制作大白菜U盤啟動盤
1、訪問大白菜官網(winbaicai),下載U盤啟動盤制作工具,并將其解壓打開備用。
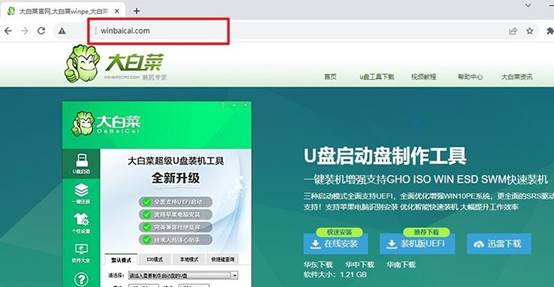
2、將一個至少8GB容量的U盤插入電腦,剛剛打開的U盤啟動盤制作工具會自動識別,你只需要點擊制作即可。
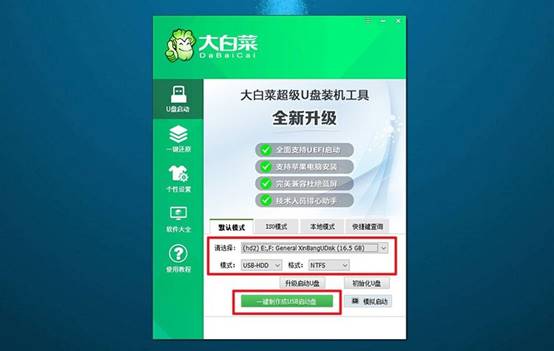
第二步:啟動電腦并進入U盤
1、在重新啟動電腦前,查找并記下u盤啟動快捷鍵,你可以通過鏈接或參考下面的截圖獲取信息。
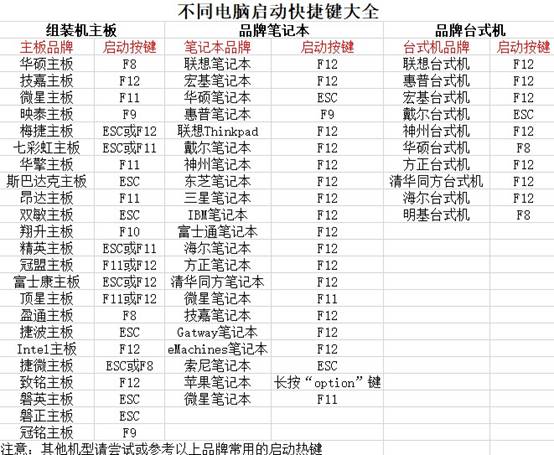
2、重新啟動電腦,在出現啟動畫面前迅速按下U盤啟動的快捷鍵,進入啟動選項菜單,選擇U盤并按回車鍵。
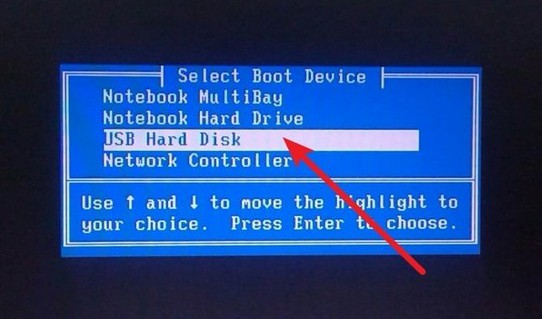
3、在大白菜主菜單中,選擇【1】然后按回車進入系統桌面。
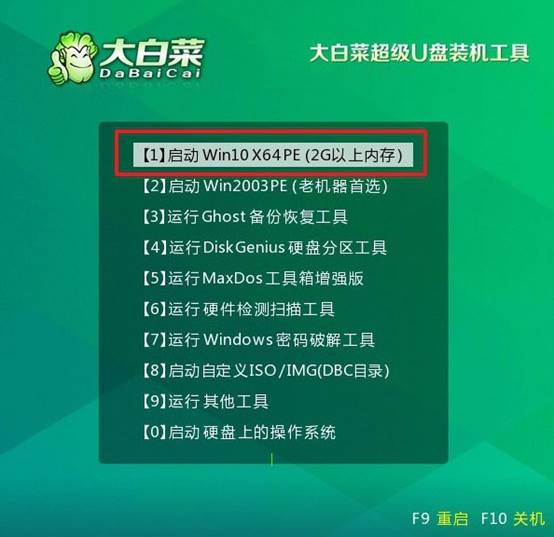
第三步:使用大白菜U盤安裝操作系統
1、打開桌面上的一鍵裝機軟件,選擇要安裝的系統鏡像,將其安裝到C盤,點擊“執行”。
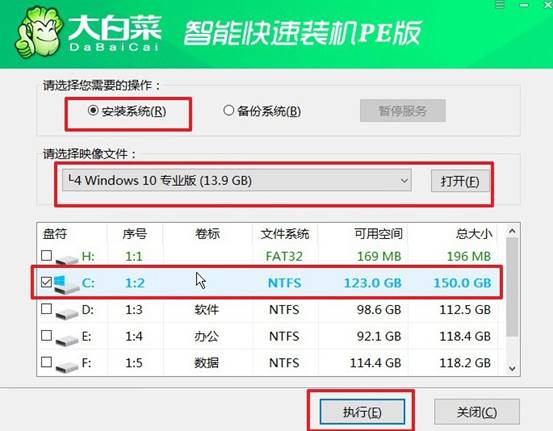
2、在還原設置窗口中,無需額外調整,點擊“確認”。
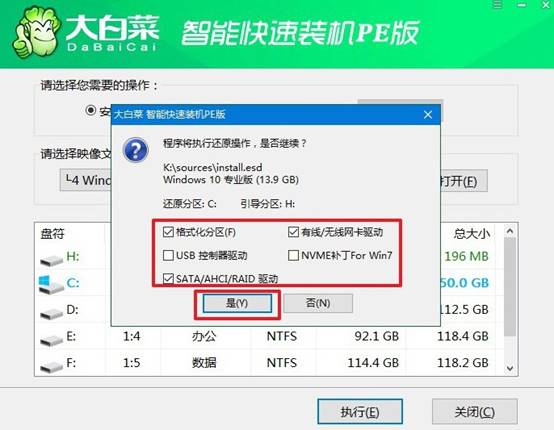
3、在系統重裝過程中,確保選擇“重啟”選項,便于后續步驟的順利完成。
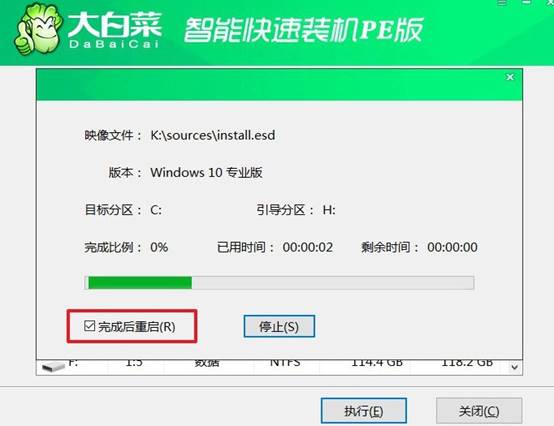
4、電腦會自動進行Windows系統的安裝,無需其他操作,直到系統安裝完成。

以上就是本次大白菜U盤啟動工具怎么用的全部內容了。大白菜U盤啟動盤是一款非常實用的工具,它能夠幫助用戶在操作系統崩潰、無法啟動或需要重新安裝時,通過U盤啟動進行系統恢復或重裝。最后,祝大家重裝系統順利。

