當前位置:首頁 > 幫助中心 > 戴爾筆記本bios設置?戴爾筆記本bios設置U盤啟動重裝
戴爾筆記本bios設置?戴爾筆記本bios設置U盤啟動重裝
戴爾筆記本bios設置?如果你是想要使用大白菜u盤啟動盤來重裝系統(tǒng)的話,那確實是需要設置電腦從u盤啟動,不然是沒有辦法進行操作的。它整個過程涉及U盤制作、BIOS設置、系統(tǒng)安裝等多個環(huán)節(jié),只要按照步驟操作,重裝系統(tǒng)其實并不復雜。今天就來學習戴爾筆記本bios設置U盤啟動重裝。
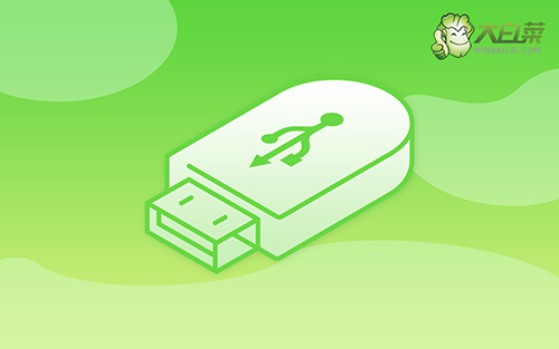
一、重裝系統(tǒng)準備
電腦型號:戴爾
系統(tǒng)版本: Windows 7企業(yè)版
安裝工具:大白菜u盤啟動盤制作工具(點擊紅字下載)
二、重裝系統(tǒng)提醒
1、在使用U盤啟動盤重裝系統(tǒng)之前,請確保備份所有重要的數(shù)據(jù)。因為一旦C盤被格式化并寫入新數(shù)據(jù),原有的數(shù)據(jù)將無法恢復。
2、U盤啟動盤的制作是重裝系統(tǒng)的關鍵步驟之一,請選擇一個可靠的U盤進行制作,以免制作失敗。
3、完成U盤啟動盤制作,可以訪問“MSDN我告訴你”網站,下載所需的系統(tǒng)鏡像文件,并按照指引進行安裝。
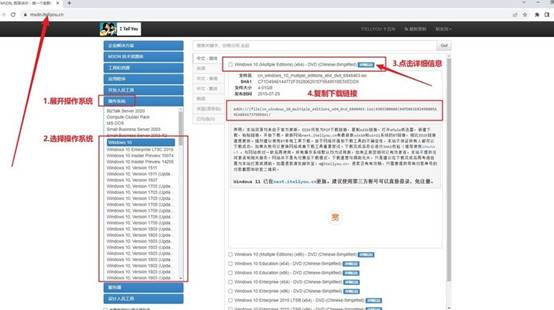
三、重裝系統(tǒng)步驟
第一步:制作大白菜U盤
1、進入大白菜官網網址(winbaicai),下載U盤啟動盤制作工具,解壓縮到指定文件夾或桌面。
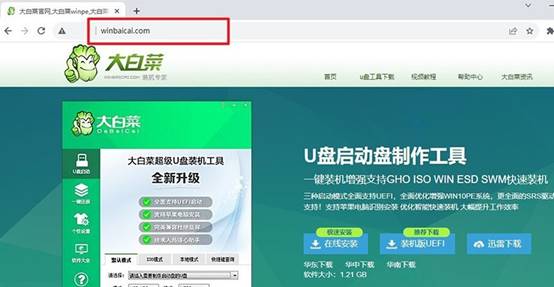
2、將一個容量為8GB的U盤插入電腦,打開u盤啟動盤制作工具,如圖所示,制作一個u盤啟動盤。
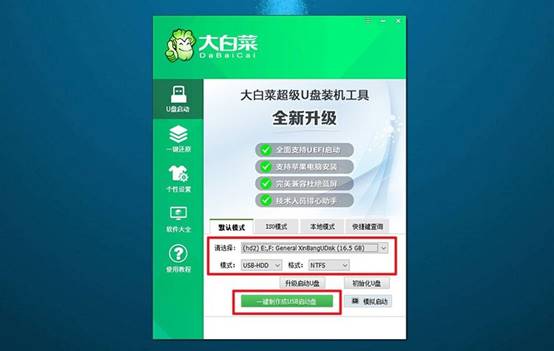
第二步:啟動大白菜U盤
1、在重新啟動電腦前,搜索并記錄u盤啟動快捷鍵,可以點擊鏈接或查看下面截圖。
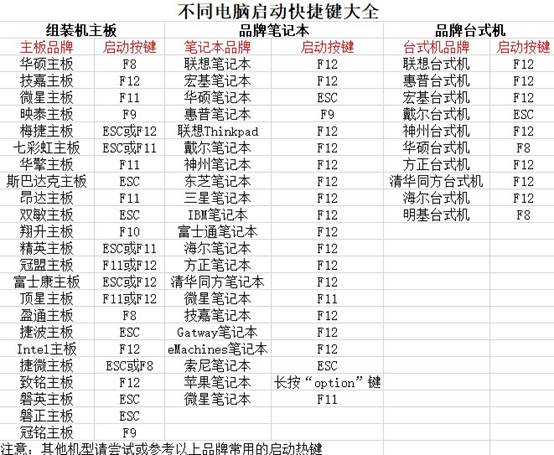
2、重啟電腦,在啟動畫面出現(xiàn)之前,迅速按下U盤啟動的快捷鍵,進入啟動選項界面,選中u盤回車。
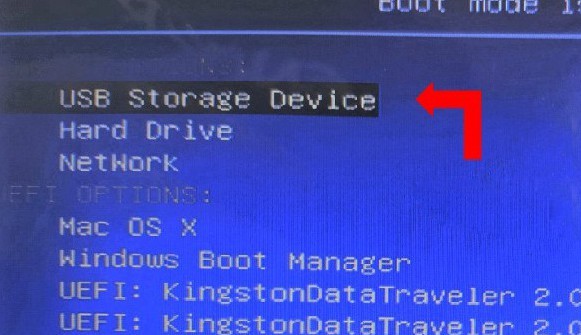
3、在大白菜主菜單中,選擇對應編號【1】,并按下回車鍵,進入U盤WinPE系統(tǒng)桌面。
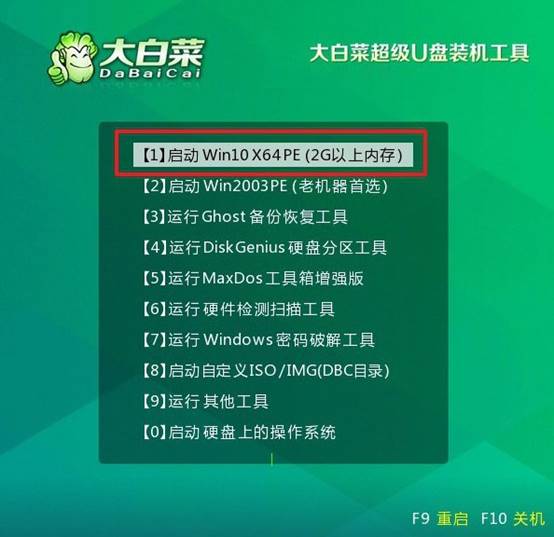
第三步:大白菜U盤安裝系統(tǒng)
1、打開桌面上的一鍵裝機軟件,選擇系統(tǒng)鏡像,安裝到C盤,并點擊“執(zhí)行”。
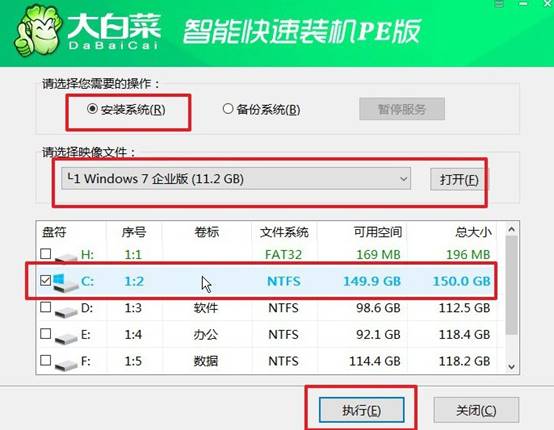
2、在還原設置窗口中,可以不用設置,默認選擇,并點擊“確認”。
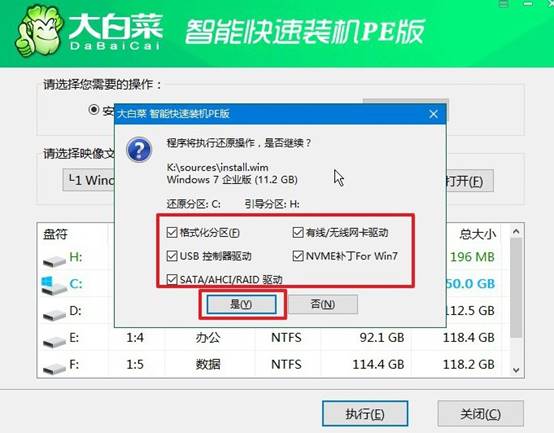
3、在系統(tǒng)重裝進程界面上,確保選中自動完成安裝后自動重啟的選項,以便電腦后續(xù)操作。
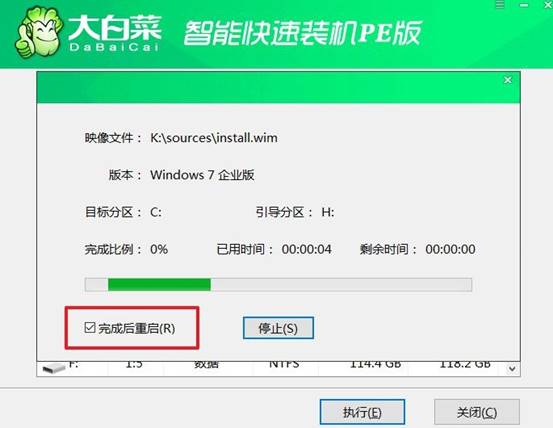
4、最后,大白菜裝機軟件將自動開始安裝Windows系統(tǒng),無需額外干預,直至安裝完成。

上面的操作,就是本次戴爾筆記本bios設置U盤啟動重裝的全部操作了。完成安裝后,建議及時安裝驅動程序、優(yōu)化系統(tǒng)設置,并進行Windows更新,以確保系統(tǒng)的穩(wěn)定性和安全性。此外,養(yǎng)成定期備份數(shù)據(jù)的好習慣,必要時可以讓你快速恢復電腦正常。

