當前位置:首頁 > 幫助中心 > 大白菜U盤裝系統教程win7?大白菜U盤PE重裝教程win7
大白菜U盤裝系統教程win7?大白菜U盤PE重裝教程win7
大白菜U盤裝系統教程win7?小編手上有一臺舊電腦,因為配置的原因,安裝win7系統最適合,可以保持流暢地操作。雖然Win 10和Win 11已經成為主流系統,但對于老舊電腦而言,大家也是更加傾向于選擇Win7。如果你也有舊電腦,不妨和小編一起學習大白菜U盤PE重裝教程win7的操作步驟。

一、電腦重裝系統準備
電腦情況:硬件支持win7系統
鏡像情況: Windows 7企業版
工具情況:大白菜u盤啟動盤制作工具(點擊紅字下載)
二、電腦重裝系統注意
在制作U盤啟動盤前,有幾個關鍵事項需要注意,以確保整個過程順利且不會造成數據損失。
首先,U盤啟動盤的制作會對U盤進行格式化,這意味著其中所有的文件都會被清空。因此,務必使用一個沒有重要數據的U盤,或者提前將關鍵文件備份至其他存儲設備。
其次,為了避免安裝系統后遇到驅動缺失等問題,建議在制作啟動盤時,額外準備相關驅動程序并存入U盤。這樣,在安裝完成后,萬一缺失驅動,就能及時安裝并使用。
最后,系統鏡像文件的來源至關重要。為了確保系統的穩定性和安全性,建議前往官方或可信賴的網站下載正版系統鏡像文件,例如“MSDN我告訴你”網站就很不錯。
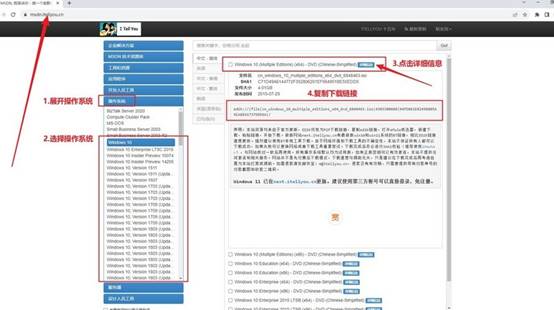
三、電腦重裝系統具體步驟
第一步:準備U盤啟動工具
1、下載并解壓工具 —— 訪問大白菜官方網站,獲取最新版本的U盤啟動盤制作工具,并將其解壓到本地磁盤,以方便后續操作。
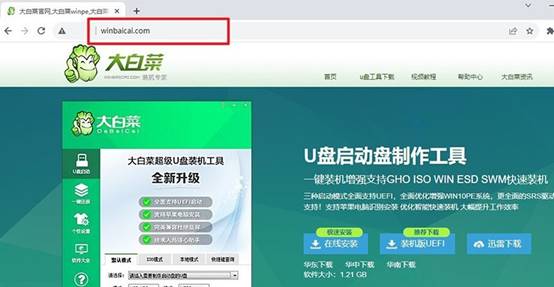
2、連接U盤并制作啟動盤 —— 將U盤插入電腦,運行制作工具。在界面中選擇正確的U盤設備,保持推薦設置,隨后點擊“開始制作”按鈕,等待系統完成制作過程。
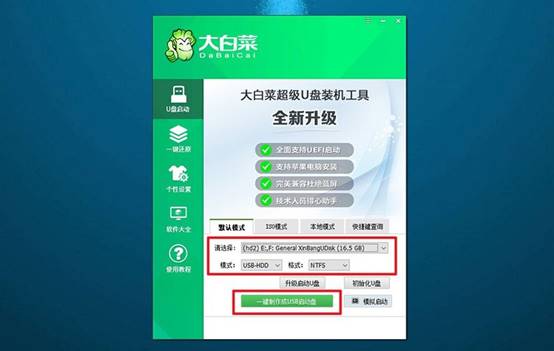
第二步:調整電腦啟動方式
1、查詢U盤啟動按鍵 —— 每臺電腦的u盤啟動快捷鍵可能不同,可以參考主板廠商提供的按鍵信息,或者在網上搜索對應型號的快捷鍵列表。
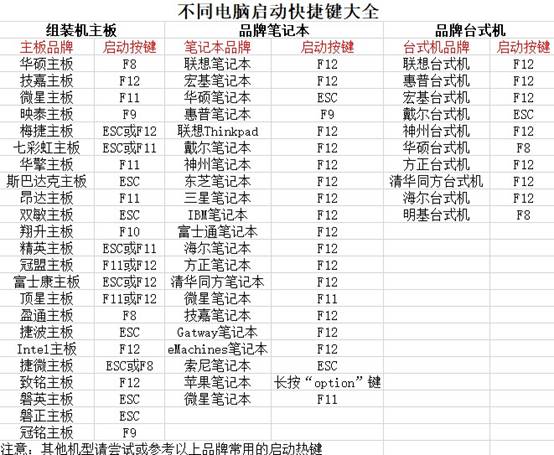
2、進入BIOS或啟動菜單 —— 重新啟動電腦時,快速按下啟動快捷鍵,進入啟動管理界面。在可選的啟動設備中,找到你的U盤并選擇它作為啟動項。
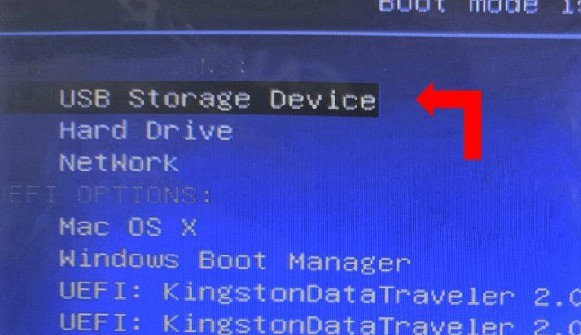
3、加載PE系統 —— 成功從U盤啟動后,進入PE環境,在菜單中選擇【1】并回車進入。
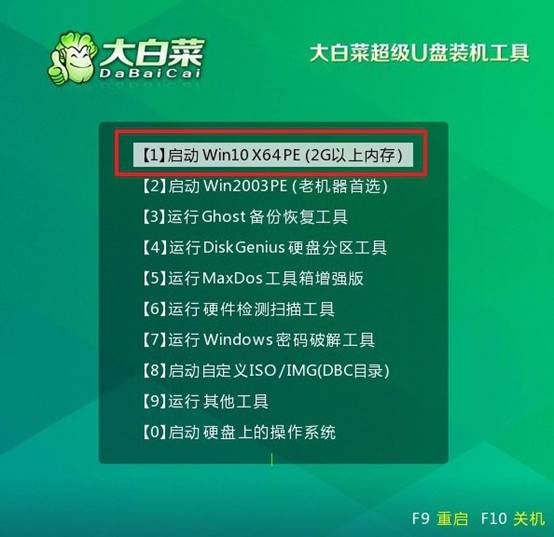
第三步:進入PE并安裝新系統
1、運行系統安裝程序 —— 進入PE桌面后,打開“系統安裝”工具,選擇C盤作為目標安裝盤,并確認執行安裝。
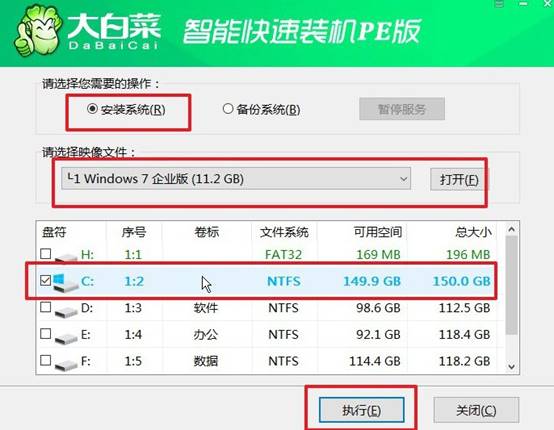
2、設置重啟并移除U盤 —— 過程中電腦可能會多次重啟,在系統進入正式安裝階段時,需手動拔出U盤,確保系統能順利完成安裝并進入全新的Windows界面。

3、多次重裝系統完成安裝:此后電腦還會多次重啟,無需操作,耐心等待Windows系統安裝完成即可。

就這樣,我們完成了大白菜U盤PE重裝教程win7的全部操作。需要安裝系統時, U盤安裝比傳統的光盤安裝更加便捷,特別是現在很多老電腦的光驅可能已經損壞或根本沒有光驅,因此大白菜U盤啟動盤成為了一個非常實用的工具。

