當前位置:首頁 > 幫助中心 > win10怎么用U盤重裝系統(tǒng)?U盤重裝系統(tǒng)win10教程
win10怎么用U盤重裝系統(tǒng)?U盤重裝系統(tǒng)win10教程
win10怎么用U盤重裝系統(tǒng)?如果系統(tǒng)已經(jīng)崩潰,甚至無法正常開機,那么就需要借助U盤啟動盤來進行系統(tǒng)重裝。在正式操作之前,建議大家先備份重要數(shù)據(jù),因為重裝系統(tǒng)會格式化C盤,導致所有文件被清除。接下來,我們將詳細介紹U盤重裝系統(tǒng)win10教程的具體步驟,相信可以幫助到大家。
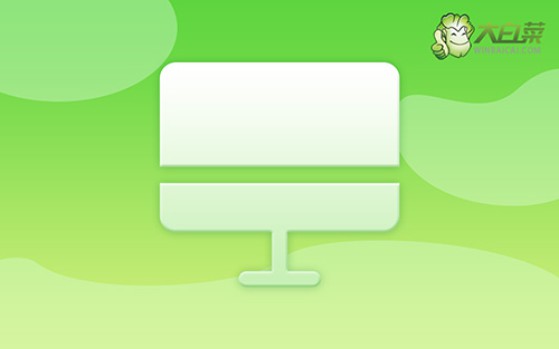
一、電腦安裝系統(tǒng)準備
系統(tǒng)版本: Windows 10專業(yè)版
安裝工具:大白菜u盤啟動盤制作工具(點擊紅字下載)
二、電腦安裝系統(tǒng)注意事項
1、制作U盤啟動盤時,要根據(jù)需求選擇適當?shù)膯幽J剑F(xiàn)在大部分電腦默認USB-HDD模式。
2、U盤啟動盤制作完成后,可通過軟件自帶的模擬器進行測試,確保u盤制作成功。
3、不知道去哪里下載鏡像,建議訪問“MSDN我告訴你”網(wǎng)站,該網(wǎng)站提供多種版本的系統(tǒng)鏡像供選擇和下載。
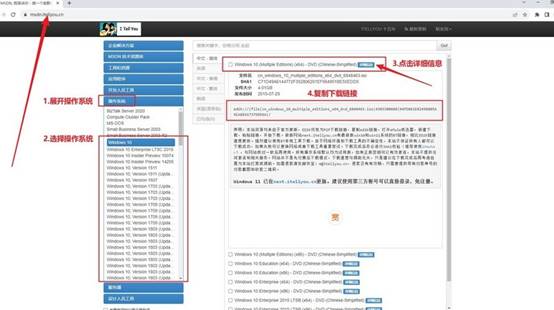
三、電腦安裝系統(tǒng)操作步驟
一、大白菜U盤制作
1、首先,在官網(wǎng)下載并解壓大白菜U盤啟動盤制作工具。
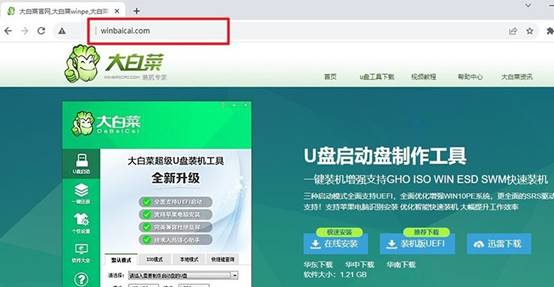
2、將空白U盤插入電腦,運行下載的工具,按照指示制作u盤啟動盤即可。
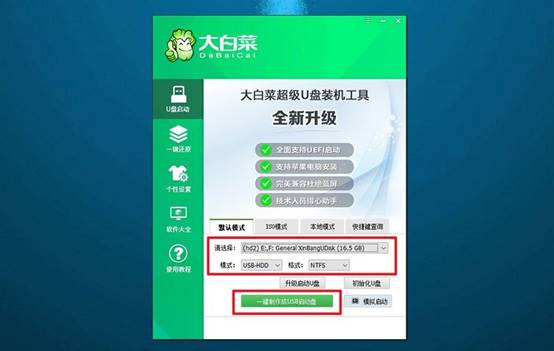
二、大白菜U盤啟動
1、確定你的電腦型號,并查找相應的u盤啟動快捷鍵,這里有份表格可以參考。
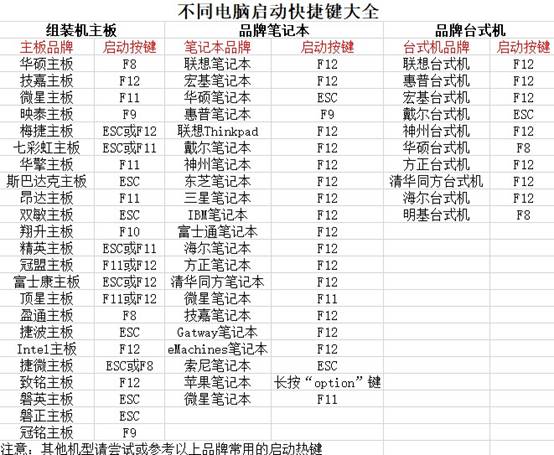
2、將制作好的大白菜U盤啟動盤插入電腦,然后重啟電腦,通過快捷鍵進入啟動項設置界面后,選擇U盤作為啟動設備。

3、進入大白菜主菜單后,選擇【1】對應的選項并回車即可。
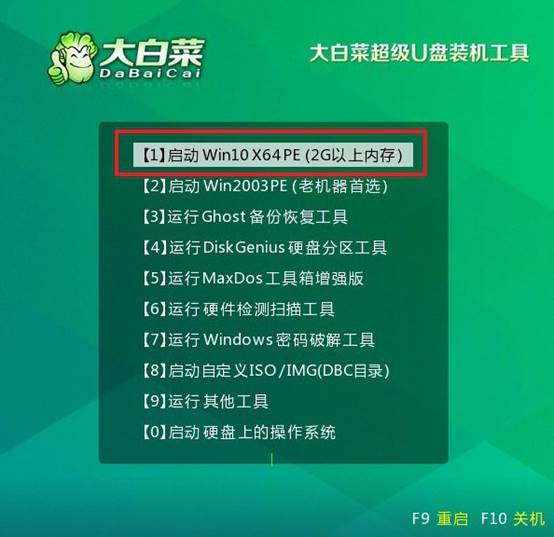
三、大白菜u盤裝機
1、進入大白菜WinPE桌面,打開安裝軟件,將系統(tǒng)安裝路徑設置為C盤,然后點擊“執(zhí)行”按鈕。
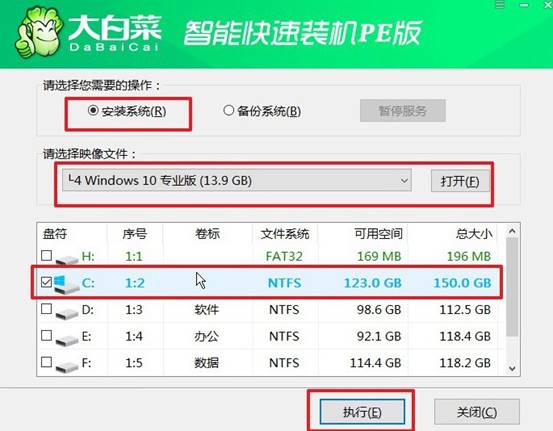
2、接著,確認系統(tǒng)還原界面中的提示,直接點擊“是”繼續(xù)操作,無需額外設置。
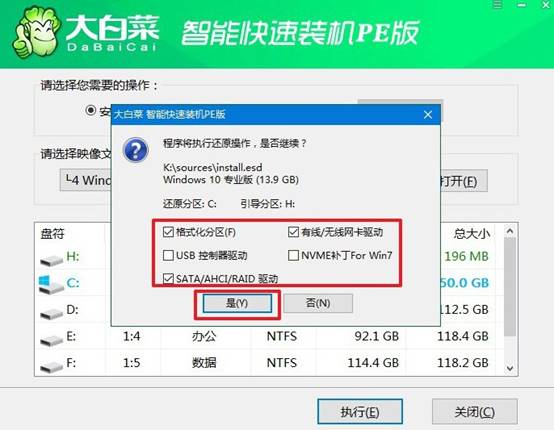
3、在系統(tǒng)安裝和部署階段,務必勾選“安裝完成后自動重啟”選項。
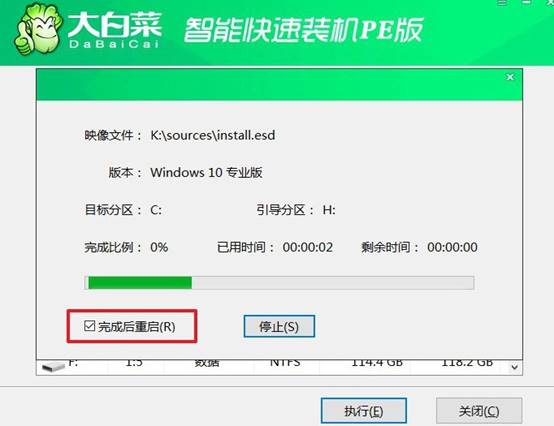
4、完成以上步驟后,請耐心等待電腦自動完成剩余操作。在電腦首次重啟時,記得拔出U盤,以避免再次進入WinPE桌面。

關于U盤重裝系統(tǒng)win10教程的內(nèi)容,就講解到這里了。重裝系統(tǒng)之后,建議調(diào)整系統(tǒng)更新策略,關閉不必要的啟動項,提高系統(tǒng)運行效率,同時安裝殺毒軟件或開啟Windows Defender,確保系統(tǒng)安全。最后,祝大家重裝電腦系統(tǒng)順利,恢復流暢操作。

