當前位置:首頁 > 幫助中心 > 華碩筆記本重裝win10系統教程-華碩筆記本重裝系統win10教程
華碩筆記本重裝win10系統教程-華碩筆記本重裝系統win10教程
華碩筆記本重裝win10系統教程,相信有不少朋友需要,畢竟現在使用華碩電腦的朋友還是不少的,而電腦恰恰是一個很難避免出現問題的工具。尤其是隨著時間的推移,電腦難免會出現各種問題,例如系統崩潰、病毒感染、運行緩慢等。所以,大家還是來好好學習一下華碩筆記本重裝系統win10教程。

一、安裝win10準備
電腦型號:華碩
系統版本: Windows 10
安裝工具:大白菜u盤啟動盤制作工具(點擊紅字下載)
二、安裝win10提醒
1、制作U盤啟動盤,要選擇合適的啟動模式。目前,大多數電腦默認使用USB-HDD模式,但你也可以根據具體情況選擇其他模式。
2、U盤啟動盤可以使用軟件自帶的模擬器進行測試,這一步驟是為了確保U盤制作成功并能夠正常啟動。
3、如果不確定從哪里下載系統鏡像文件,建議訪問“MSDN我告訴你”網站。該網站提供多種版本的系統鏡像文件,供你選擇和下載,確保你能夠找到合適的系統版本。
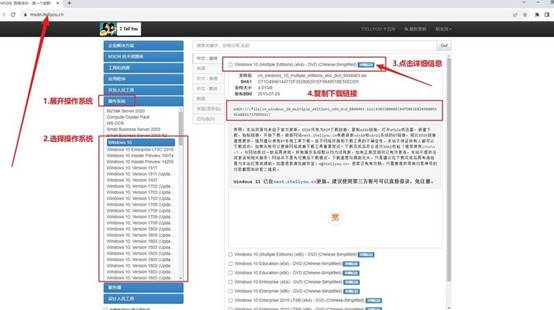
三、安裝win10操作步驟
首先,制作大白菜u盤
1、準備一個容量為8GB的U盤,下載大白菜U盤制作工具并解壓備用。
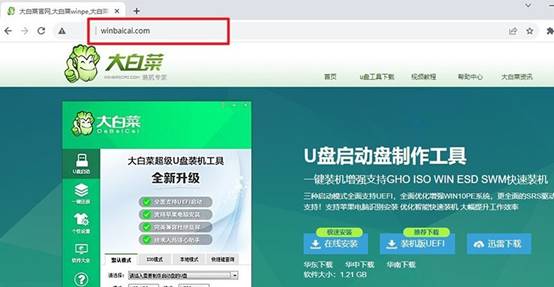
2、將U盤插入電腦,使用大白菜工具,如圖所示,一般按照默認設置,制作U盤啟動盤。
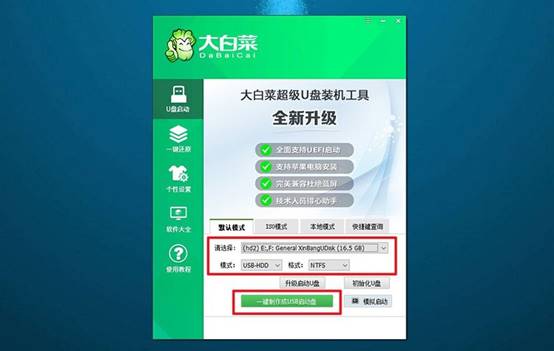
接著,啟動大白菜u盤
1、查詢電腦型號對應的u盤啟動快捷鍵,或參考提供的圖表查詢,后續需要使用。
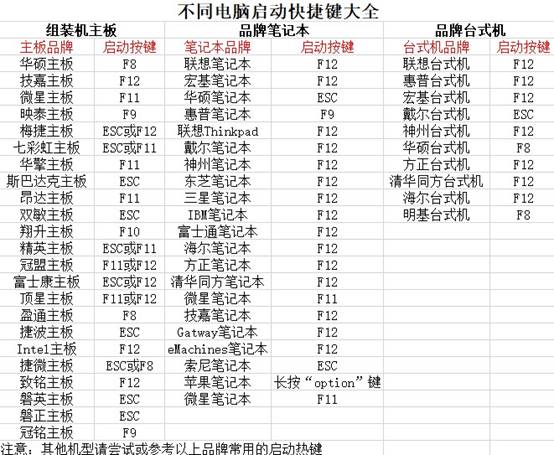
2、插入制作好的U盤啟動盤,按下快捷鍵啟動電腦,并選擇U盤作為啟動設備。
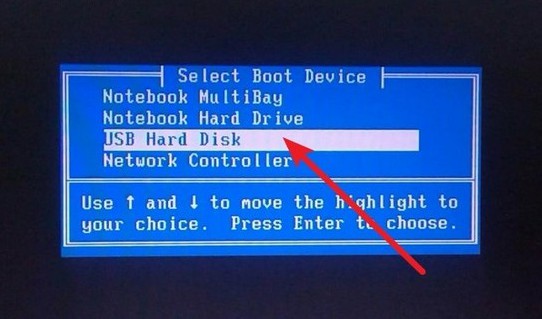
3、進入大白菜WinPE主菜單,選擇編號【1】的選項并按下回車鍵即可。
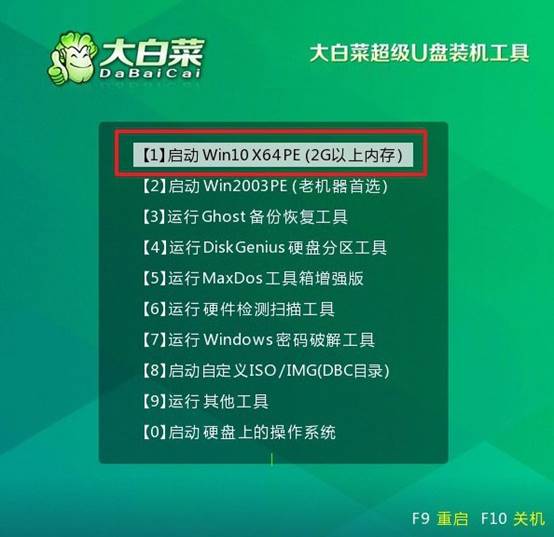
最后,大白菜u盤裝系統
1、進入大白菜桌面后,打開安裝軟件,將系統鏡像安裝到C盤,點擊“執行”安裝系統。
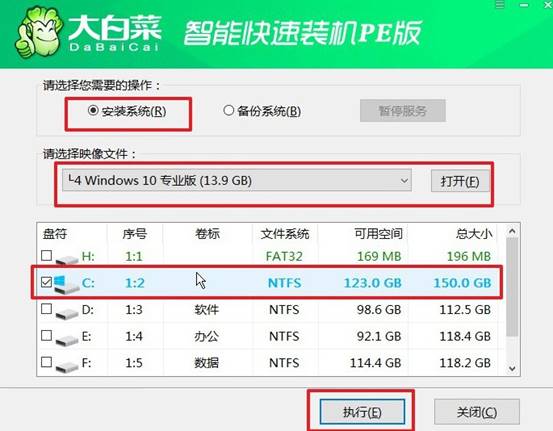
2、彈出還原界面后,通常都是不需要你進行什么設置,默認并點擊“是”即可。
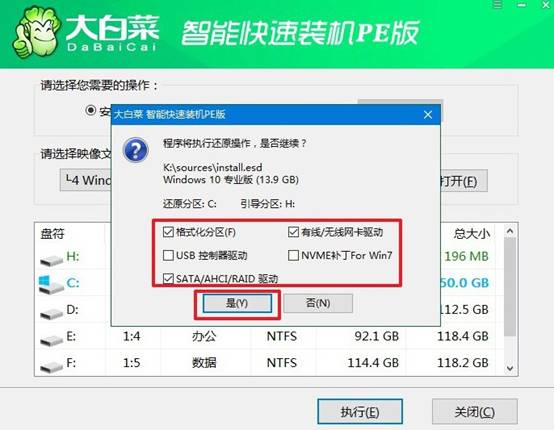
3、接著,就會彈出重啟的界面,注意勾選“完成后重啟”選項,之后電腦就會重啟。
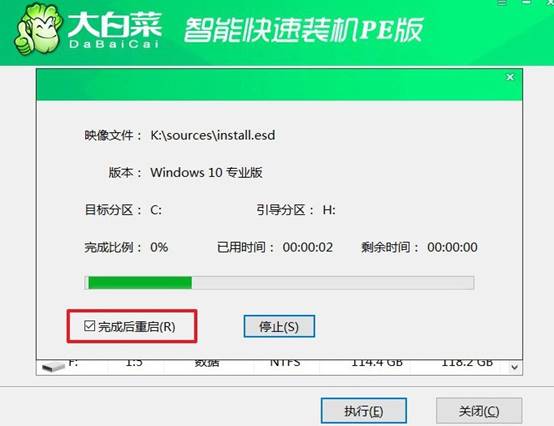
4、在電腦首次重啟時拔掉U盤啟動盤,期間無需進行其他操作,等待大白菜裝機軟件完成Windows安裝即可。

上面的操作,就是本次華碩筆記本重裝系統win10教程了。當電腦遇到這些問題時,很多讓會選擇重裝操作系統,而華碩筆記本作為一款廣受歡迎的品牌,其系統重裝方法也是相對簡單和常見的,今天的u盤啟動盤相信可以幫助到大家。

