當(dāng)前位置:首頁 > 幫助中心 > 如何把U盤做成pe啟動盤?怎么制作U盤啟動盤重裝
如何把U盤做成pe啟動盤?怎么制作U盤啟動盤重裝
如何把U盤做成pe啟動盤? 由于目前主流筆記本已經(jīng)取消了光驅(qū)配置,想靠光盤重裝系統(tǒng)早就不現(xiàn)實了。面對這種變化,使用U盤啟動盤進(jìn)行系統(tǒng)安裝已經(jīng)成為最主流的選擇。尤其是在你遇到系統(tǒng)問題時,與其到處找人幫忙,不如自己掌握這個實用的技能。今天就來學(xué)習(xí)怎么制作U盤啟動盤重裝吧。
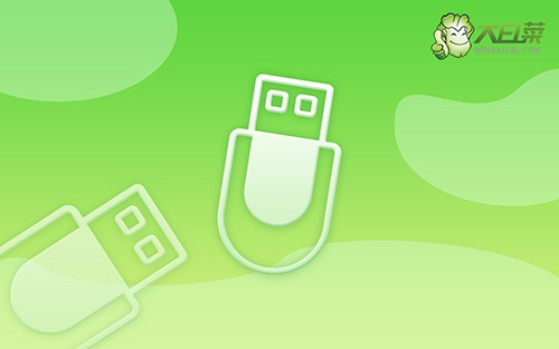
一、電腦安裝系統(tǒng)準(zhǔn)備
電腦型號:基本市面上Windows系統(tǒng)通用
系統(tǒng)版本: Windows 7
安裝工具:大白菜u盤啟動盤制作工具(點擊紅字下載)
二、電腦重裝系統(tǒng)注意
1、U盤的啟動模式對電腦的運行至關(guān)重要,在制作U盤啟動盤時,務(wù)必選擇正確的模式。通常情況下,默認(rèn)的USB—HDD模式是最佳選擇。
2、此外,在制作U盤啟動盤時,還需考慮分區(qū)格式的問題。一般來說,NTFS格式是默認(rèn)的選擇。
3、獲取系統(tǒng)鏡像可以通過前往“msdn我告訴你”網(wǎng)站進(jìn)行下載。該網(wǎng)站提供了多個版本的系統(tǒng)鏡像,涵蓋從Windows 7到Windows 10等多個版本,供用戶選擇下載使用。
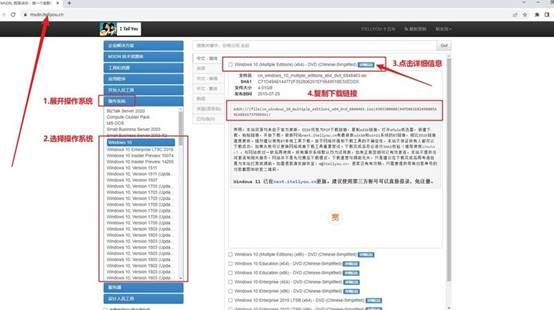
三、電腦重裝系統(tǒng)步驟
一、準(zhǔn)備大白菜U盤
1、打開瀏覽器,訪問大白菜官網(wǎng)(記得認(rèn)準(zhǔn)winbaicai),找到并下載適用于你系統(tǒng)的U盤啟動盤制作工具,解壓下載的壓縮包備用。
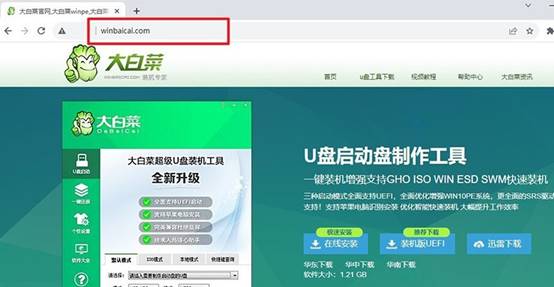
2、將容量為8GB的U盤插入電腦,按照默認(rèn)設(shè)置,打開已解壓的制作工具,點擊“一鍵制作成USB啟動盤”開始制作。
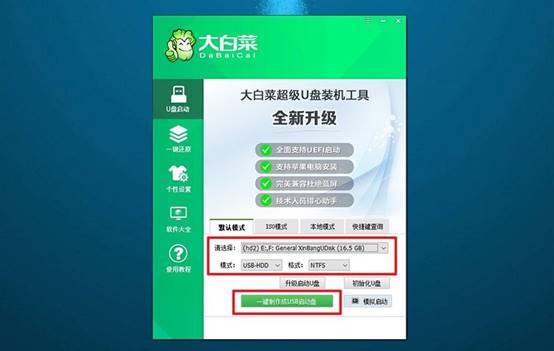
二、啟動大白菜U盤
1、在重啟電腦前,查詢對應(yīng)u盤啟動快捷鍵并記下,以備后續(xù)使用。
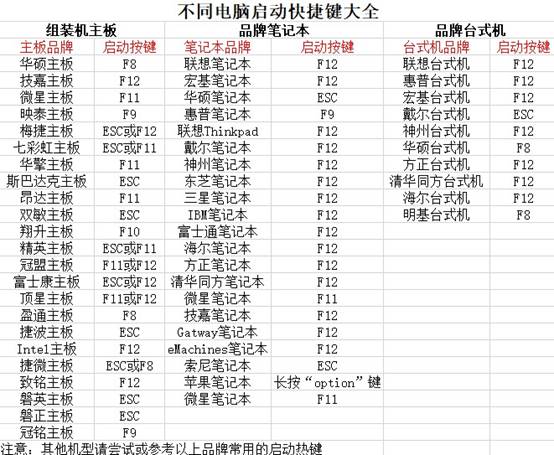
2、重啟電腦,在啟動畫面出現(xiàn)之前,迅速按下U盤啟動的快捷鍵,進(jìn)入啟動界面,選擇U盤啟動選項并按回車。
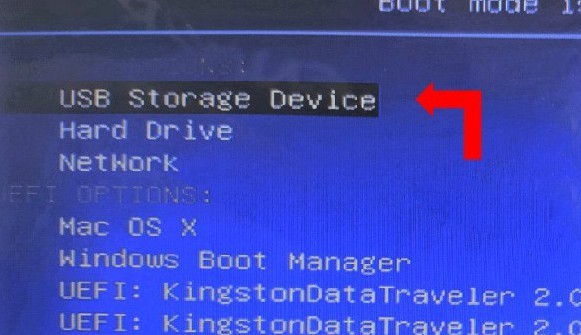
3、進(jìn)入大白菜主菜單后,選擇編號為【1】的選項并按回車,進(jìn)入U盤WinPE桌面。
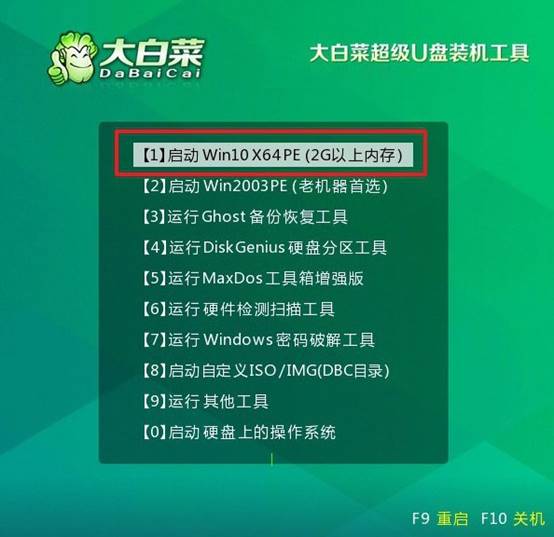
三、大白菜U盤安裝電腦系統(tǒng)
1、在U盤WinPE桌面中,啟動一鍵裝機軟件,選擇之前存儲在U盤中的系統(tǒng)鏡像,在C盤上進(jìn)行安裝,然后點擊“執(zhí)行”。
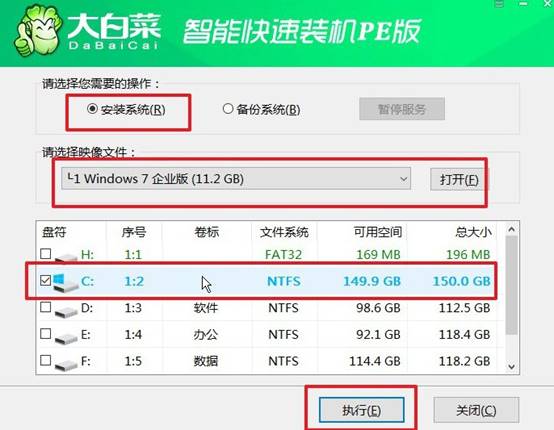
2、出現(xiàn)還原設(shè)置窗口后,選擇默認(rèn)選項,點擊“是”。
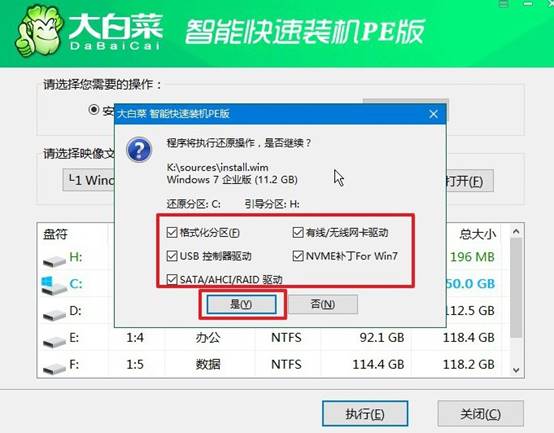
3、彈出顯示重裝系統(tǒng)進(jìn)程界面后,確保勾選了“完成后重啟”選項。
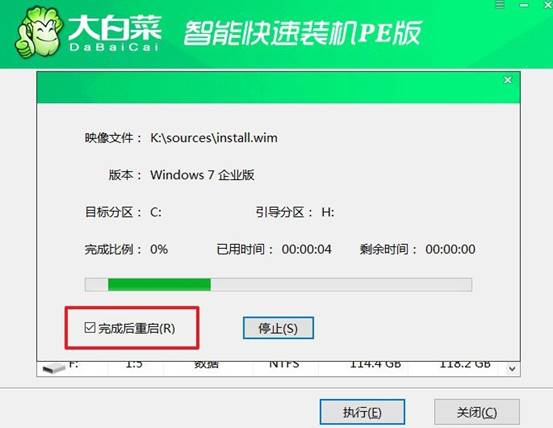
4、接下來,大白菜裝機軟件將自動安裝Windows系統(tǒng),無需額外操作。

關(guān)于 怎么制作U盤啟動盤重裝的內(nèi)容,小編就講解到這里了。U盤啟動盤安裝系統(tǒng)、不僅便捷,而且可重復(fù)使用的U盤也非常環(huán)保、經(jīng)濟(jì)。更重要的是,一旦你學(xué)會了這一套操作流程,以后不管是升級系統(tǒng)、重裝系統(tǒng),你都可以自己搞定。

